
时间:2020-07-21 19:07:15 来源:www.win10xitong.com 作者:win10
我们不管是办公,还是娱乐,大部分用户都是用的是win10系统,如今有一位用户遇到了win10电脑显示器颜色不对如何调整的问题,要是你的电脑知识不够丰富,那面对win10电脑显示器颜色不对如何调整的问题就不知道怎么办了。要是你想自己学习一下解决win10电脑显示器颜色不对如何调整的方法,小编先给大家说一下简单的措施:1、在Windows10系统桌面,依次点击“开始/Windows系统/控制面板”菜单项。2、在打开的控制面板窗口中,点击右上角的“查看方式”下拉菜单,在弹出菜单中选择“大图标”菜单项这样这个问题就可以很简单的搞定了。我们下面一起来看看更详细的win10电脑显示器颜色不对如何调整的详细处理步骤。
方法一:
1、在Windows10系统桌面,依次点击“开始/Windows系统/控制面板”菜单项。
2、在打开的控制面板窗口中,点击右上角的“查看方式”下拉菜单,在弹出菜单中选择“大图标”菜单项。
3、在打开的控制面板所有项窗口中,点击“颜色管理”图标。
4、这时会打开颜色窗口窗口,点击上面的“高级”选项卡。
5、在打开的高级设置窗口中,点击“校准显示器”按钮。
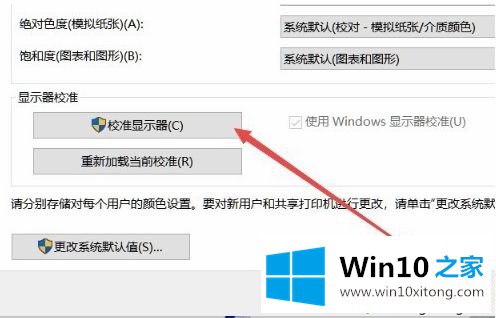
6、这时就会弹出校准显示器的向导窗口,点击下一步按钮,完全按提示操作就可以了。
方法二:
1、首先我们点击电脑左下角的微软按钮,弹出的界面,我们点击设置;弹出的界面,我们点击系统;
2、弹出的界面,我们点击高级显示设置;弹出的界面,我们点击显示器1的显示适配器属性;
3、弹出的界面,我们点击颜色管理,然后再点击颜色管理;
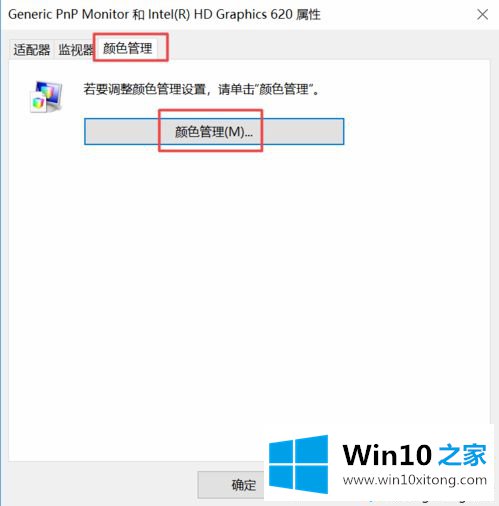
4、弹出的界面,我们点击高级,然后点击校准显示器;
5、弹出的界面,我们依次点击下一步;
6、出现图示中的界面时,我们点击完成;
方法三:
1、有点击桌面,选择“显示设置”,点击“系统”进入;
2、点击右边往下拉,找到蓝色字体的“高级显示设置”点击进入;
3、往下拉,找到蓝色的“颜色校正”点击进入;
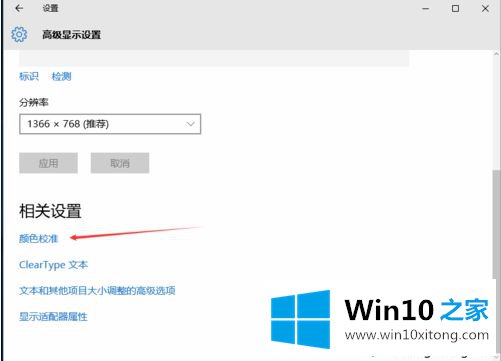
4、弹出了一个界面,按照界面说明,一直点击“下一步”;
5、跳转到另一个界面,再一直点击“下一步”;
6、这样就校正完毕了,点击右下角的完成就可以了。
上述小编和大家分享win10系统校正显示器色调的三种方法,选择其中一种方法调整,很快显示器颜色就变得不一样了。
有关win10电脑显示器颜色不对如何调整的详细处理步骤的内容在以上文章中就非常清楚的讲解了,要是顺利的帮助你把这个win10电脑显示器颜色不对如何调整的问题处理好了,希望你继续支持本站,如果有什么意见,可以给小编留言,谢谢大家。