
时间:2020-07-22 12:29:48 来源:www.win10xitong.com 作者:win10
win10系统开机启动项怎么设置的问题偶尔都会出现在大家使用win10系统的时候,这个对于那些比较熟悉win10系统的网友处理起来很简单,但是不太熟悉电脑的网友面对win10系统开机启动项怎么设置问题就很难受了。要是你同样因为win10系统开机启动项怎么设置的问题而很困扰,小编在这里先给出一个解决这个问题的步骤:1、按下【Win+R】组合键打开运行窗口,输入:%USERPROFILE%\AppData\Roaming\Microsoft\Windows\StartMenu\Programs\Startup点击确定,:2、将需要开机自动运行的任意东西,程序、文件夹都可以,复制到该文件夹中即可实现开机自动运行就这个问题很轻松的搞定了。这样简单的说一下你明白没有了呢?如果没有明白,那下文就是非常详细的win10系统开机启动项怎么设置的具体处理举措。
添加开机启动项:
1、按下【Win+R】组合键打开运行窗口,输入:%USERPROFILE%\AppData\Roaming\Microsoft\Windows\StartMenu\Programs\Startup点击确定,如图:
2、将需要开机自动运行的任意东西,程序、文件夹都可以,复制到该文件夹中即可实现开机自动运行。
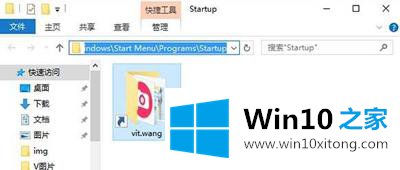
删除开机启动项:
1、右键点击任务栏,然后启动任务管理器;
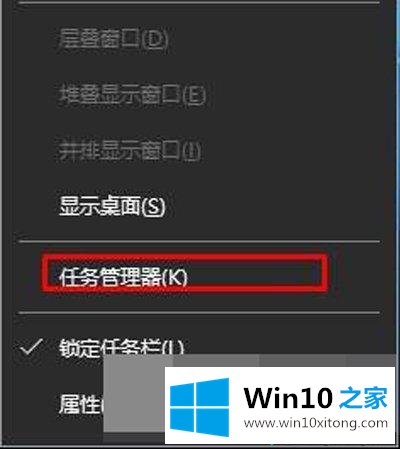
2、切换到【启动】选卡;
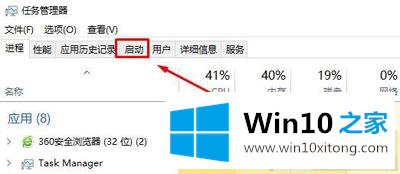
3、在下面将不需要开机启动的程序上单击右键,选择【禁用】即可。
还不知道Win10系统怎么设置开机启动项的用户,不妨尝试着以上的步骤操作试看看,希望可以帮助到大家掌握Win10怎么关闭开机启动项。
以上内容就是讲的win10系统开机启动项怎么设置的具体处理举措,对这个感兴趣的网友,可以用上面的方法试一试,希望对大家有所帮助。