
时间:2020-07-22 17:26:11 来源:www.win10xitong.com 作者:win10
我们的电脑都安装的是windows系统来进行办公或者娱乐,有时候会遇到一些比如Win10开机不显示密码输入框的问题。这个问题非常棘手,要是没有丰富的经验遇到Win10开机不显示密码输入框就不知道该怎么办了,那有没有办法能处理这个Win10开机不显示密码输入框的情况呢?肯定是行的,在查阅了很多资料后,小编整理了方法步骤:1、打开“开始”菜单,找到里面的“设置”,进入设置界面,找到里面的“更新和安全”;2、打开更新和安全,左侧的“修复”,点击高级启动中的“立即重启”按钮这样这个问题就可以很简单的搞定了。要是还不明白的话就可以一起再来看看Win10开机不显示密码输入框的详细处理步骤。
具体方法如下:
1、打开“开始”菜单,找到里面的“设置”,进入设置界面,找到里面的“更新和安全”;
2、打开更新和安全,左侧的“修复”,点击高级启动中的“立即重启”按钮;
3、系统自动进入安全操作界面,选择“疑难解答”;
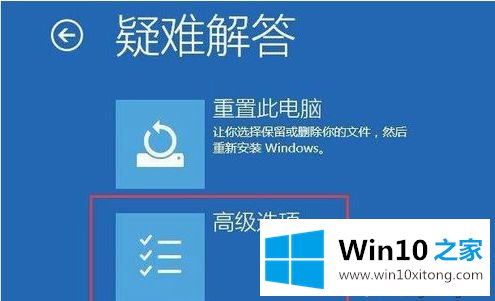
4、点击“高级选项”——“启动设置”——“重启”按钮;
5、重启后在弹出的启动设置界面按下【F4】或4 进入“安全模式”,这样就可以正常登录了;
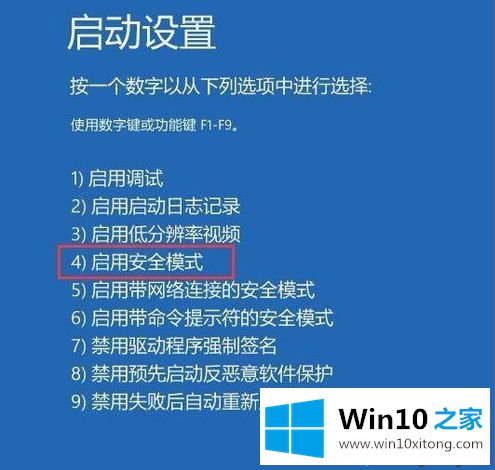
6、进入系统按下Win+R打开运行,输入:msconfig 点击确定打开系统配置;
7、在系统配置的常规选卡下点击【正常启动】然后点击确定,重启电脑即可显示密码输入框!
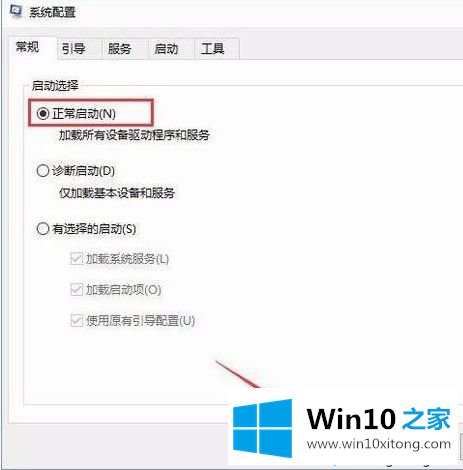
win10系统开机密码输入框不见了是由于启动项设置不当所引起,找到故障原因后,一切就恢复正常了。
上面的内容就详细的给大家说了Win10开机不显示密码输入框的详细处理步骤,真心希望能够帮助大家,祝大家生活愉快。