
时间:2020-07-24 08:05:18 来源:www.win10xitong.com 作者:win10
大家在用win10系统的过程中,各位难免会遇到win10自带截图工具在哪的问题,这个win10自带截图工具在哪问题还难到了一些平时很懂win10的网友,要是你不愿意找别人来帮助解决你的win10自带截图工具在哪问题小编今天想到一个解决的思路:1、点击“开始菜单→所有程序→windows附件”,找到“截图工具”;2、点击“截图工具”,这个就是win10系统自带的截图工具就彻底解决了。下面我们一起来看下详细的win10自带截图工具在哪的详尽操作手段。
截图并保存图片步骤如下:
1、点击“开始菜单→所有程序→windows附件”,找到“截图工具”;
2、点击“截图工具”,这个就是win10系统自带的截图工具;
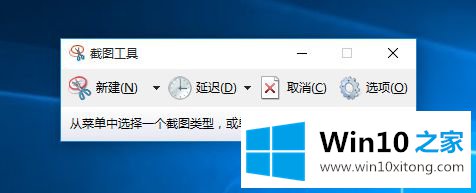
3、点击“新建”右侧的倒三角,有四种截图方式:任意格式截图、矩形截图、窗口截图和全屏幕截图,选择需要的方式;
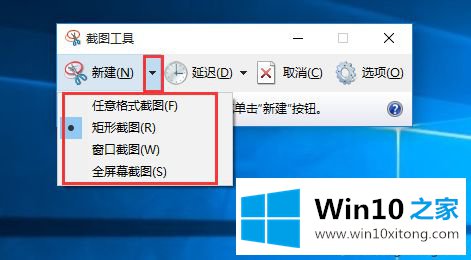
4、然后点击“新建”,屏幕出现暗白色时,就可以截图了;
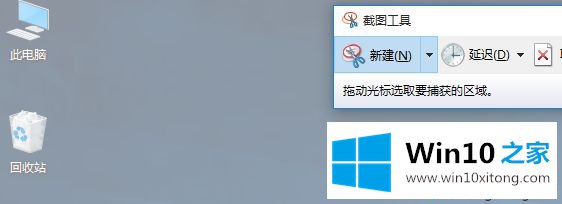
5、选择好截图区域后,会自动载入截图工具窗口,点击“保存”图标;
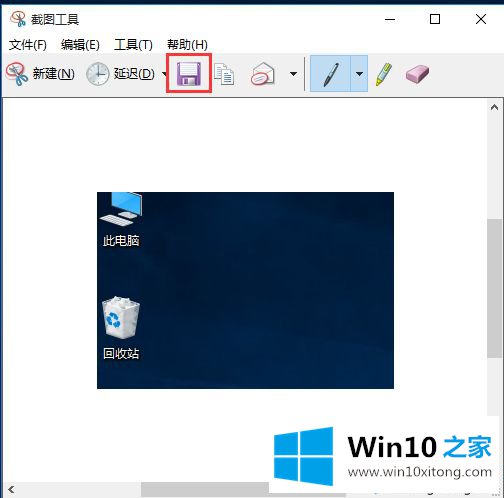
6、可自定义保存路径、名称、图片格式,最后点击“保存”。
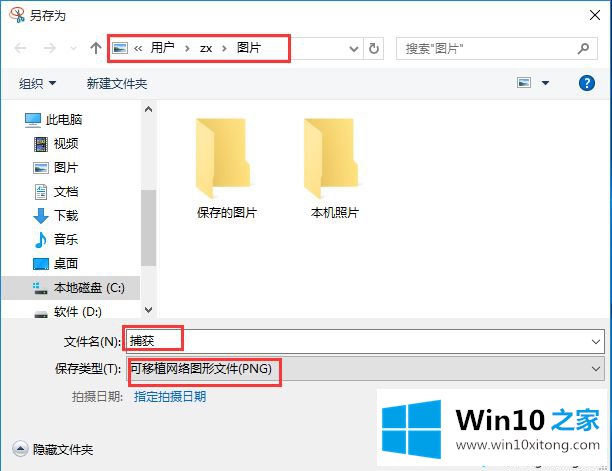
win10系统使用自带截图工具截图并保存图片的方法就是这样子,有需要的用户可以按照上面的步骤来截图。
win10自带截图工具在哪的详尽操作手段非常简单,上面的内容已经告诉了大家全部方法,小编很高兴能在这里把系统相关知识给大家分享。