
时间:2020-07-24 14:11:20 来源:www.win10xitong.com 作者:win10
win10系统对于大家来说都非常熟悉了,在使用的时候会遇到各种问题,就像Win10正式版内置截图工具snipping怎么用的情况。确实这个Win10正式版内置截图工具snipping怎么用的问题对于很多用户来说比较少见,遇到了就不知道如何解决。那我们应当怎么处理呢?我们可以参考这样的方法:1、打开之后,点击“新建”按钮;2、然后提示一下十字的叉叉,用鼠标画需要截图的范围即可很容易的处理好了。下面根据截图,我们一步一步的来学习Win10正式版内置截图工具snipping怎么用的具体操作对策。
win10 snipping工具使用教程:
方法一 :
在搜索框输入“snippingtoo”,(也可以输入截图工具)然后点击打开。
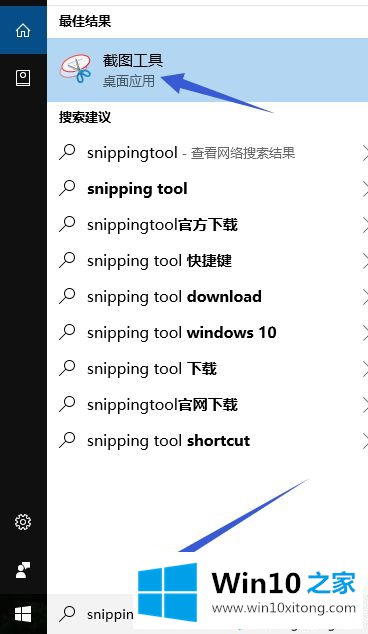
方法二:
按“Win+R”打开运行,在对话框中输入“snippingtool”,确定,会直接弹出系统自带截屏工具。
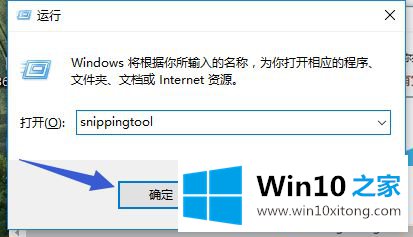
方法三:
打开开始菜单,在所有应用里,找到“windows附件”,下拉菜单“截图工具”
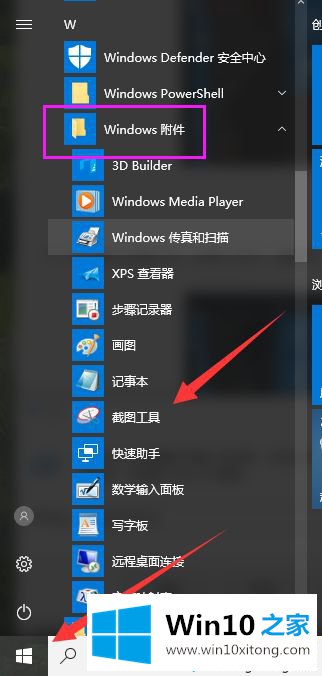
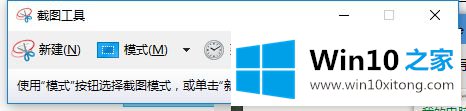
如何使用snipping工具 ?
1、打开之后,点击“新建”按钮;
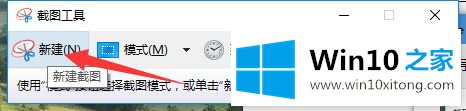
2、然后提示一下十字的叉叉,用鼠标画需要截图的范围;
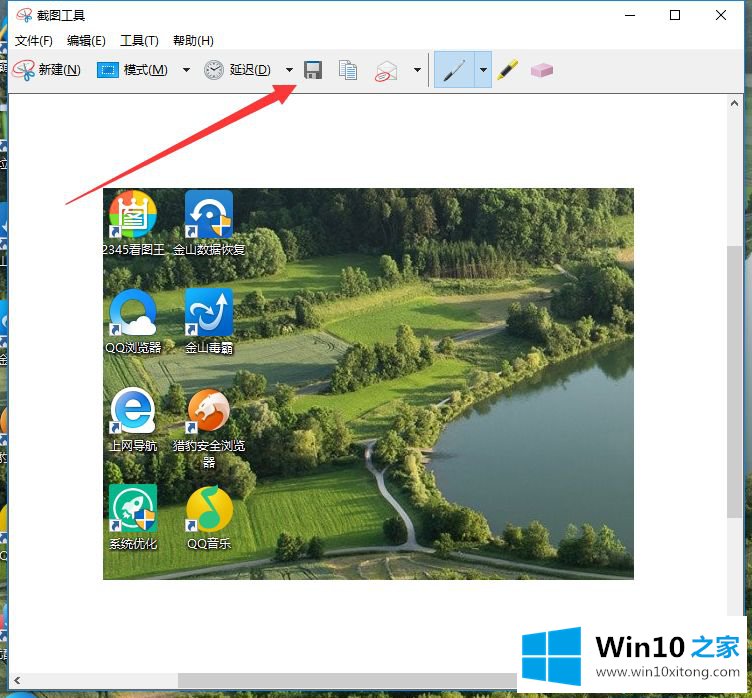
3、点击下一保存按钮则可以把它保存到电脑;
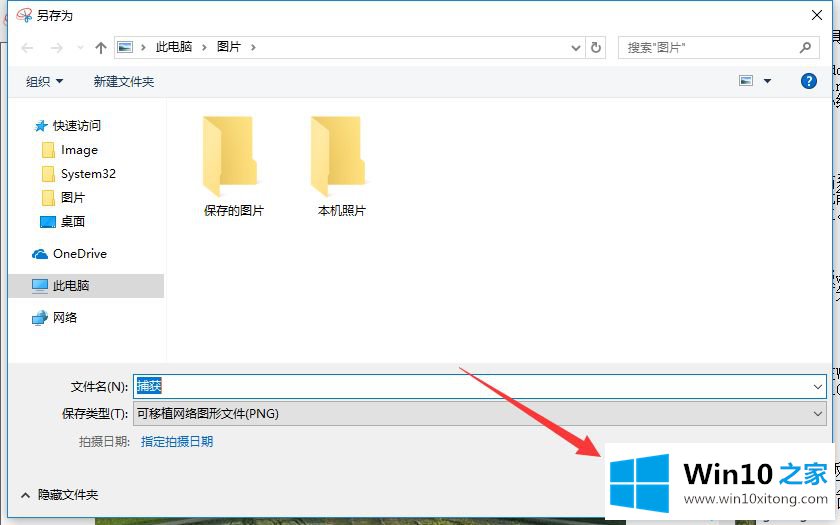
以上介绍Win10正式版内置截图工具snipping的使用方法,懂得使用snipping工具对操作有很大帮助,不需要下载第三方截图软件,非常对大家有所帮助。
以上内容就是告诉了大家Win10正式版内置截图工具snipping怎么用的具体操作对策,你学会了吗?如果还没有解决这个问题,欢迎留言给本站。