
时间:2020-07-24 18:22:00 来源:www.win10xitong.com 作者:win10
我们在操作电脑系统的过程中可能就会遇到Win10系统如何打开terminal服务的问题,新手用户往往在遇到Win10系统如何打开terminal服务情况的时候就束手无策了,不知道如何是好,要是你想马上解决Win10系统如何打开terminal服务的问题,而不想求助于人的话,小编在这里先给出一个解决这个问题的步骤:1、使用组合键:win+R打开系统中的运行程序,打开的方式特别多,大家选择一种自己会的即可!打开之后利用命令:services.msc 来调出系统中的服务程序!2、进入系统的服务程序之后,按下键盘上的CapsLock 按键,接着使用R按键找到所有R开头的文件,设置好了之后接着在右侧的服务界面中找到叫做:“Remote Desktop Services”,找到这个服务之后使用鼠标双击将它的属性设置界面打开,也可以右键单击之后找到属性的入口就完美处理了。下面就是处理Win10系统如何打开terminal服务问题的具体的解决要领。
1、使用组合键:win+R打开系统中的运行程序,打开的方式特别多,大家选择一种自己会的即可!打开之后利用命令:services.msc 来调出系统中的服务程序!
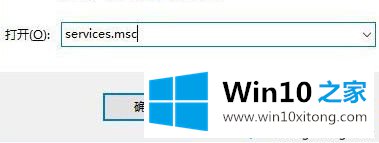
2、进入系统的服务程序之后,按下键盘上的CapsLock 按键,接着使用R按键找到所有R开头的文件,设置好了之后接着在右侧的服务界面中找到叫做:“Remote Desktop Services”,找到这个服务之后使用鼠标双击将它的属性设置界面打开,也可以右键单击之后找到属性的入口.
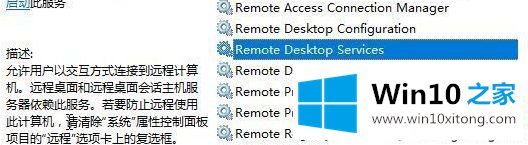
3、打开这个服务的属性窗口之后接着在常规选项卡中将它的启动模式设置为“自动”模式,设置好了之后单击下方的应用按钮!点击之后回到服务状态一栏中来,找到下方的“启动”按钮,单击将它就可以了!最后记得使用确定按钮来保存设置哦!
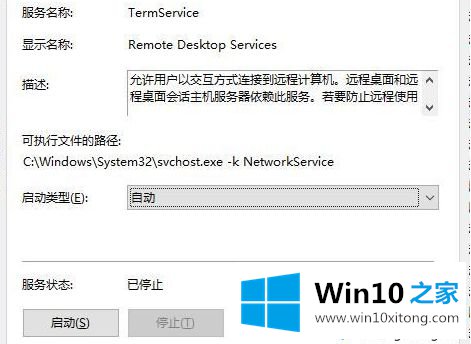
Remote Desktop Services 是电脑中非常很重要的一个服务,想要使用远程连接的用户必须开启它,这样它才能对我们的连接进行记录和配置!这就是在电脑中开启“terminal service”的方法了,大家以后搜索的时候就需要更改服务名称了哦!
上述给大家介绍的便是Win10系统如何打开terminal服务的详细操作步骤,大家可以按照上面的方法步骤来操作。
到这里,小编已经把Win10系统如何打开terminal服务的解决要领全部给大家说得很详细了,我们非常感谢大家对我们网站的支持,谢谢。