
时间:2020-07-26 16:10:59 来源:www.win10xitong.com 作者:win10
我们在操作电脑系统的过程中可能就会遇到Win10家庭版总是连接不上远程桌面的问题,不要慌,遇到了Win10家庭版总是连接不上远程桌面的问题我们要想办法来解决它,那么Win10家庭版总是连接不上远程桌面问该怎么办呢?其实可以效仿小编的这个流程进行如下操作:1、首先,如果大家不知道自己windows的版本号,那么可以在“控制面板>系统和安全>系统”中查看。:2、接下来,我们点击“远程设置”,弹出对话框就很快的能够处理好这个问题了。下面的内容就是今天小编带来的Win10家庭版总是连接不上远程桌面的处理措施。
开启远程链接过程
1、首先,如果大家不知道自己windows的版本号,那么可以在“控制面板>系统和安全>系统”中查看。如图:
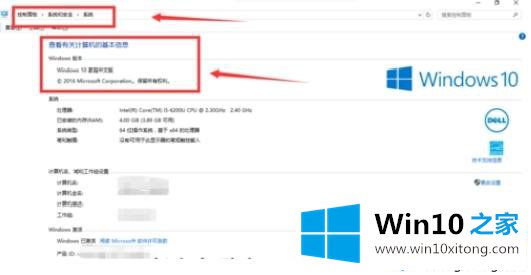
2、接下来,我们点击“远程设置”,弹出如图对话框。
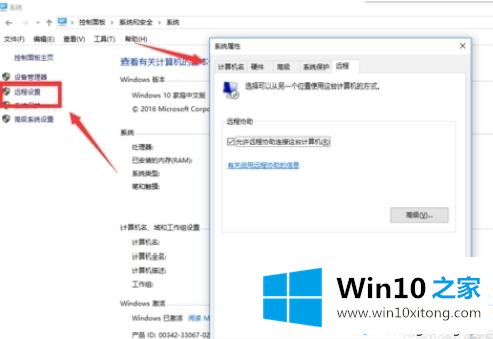
3、勾选对话框中的“允许远程协助链接这台计算机”。
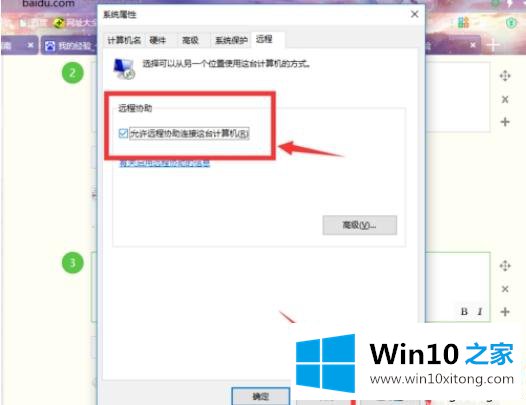
4、接着,我们在“控制面板>硬件和声音”里,找到更改计算机睡眠时间。
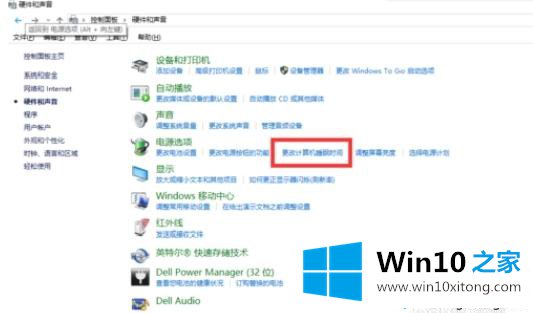
5、尽量都改成“从不”,虽然我感觉没影响。
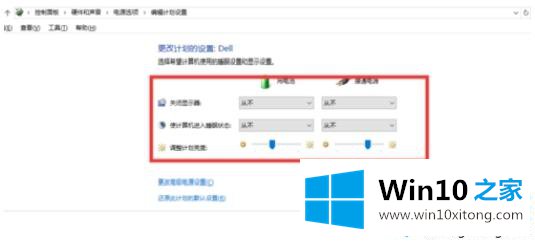
6、键盘输入“win+R”组合键,输入“cmd”,打开dos命令行。在命令行内输入“ipconfig”,查找自己电脑的ip地址。
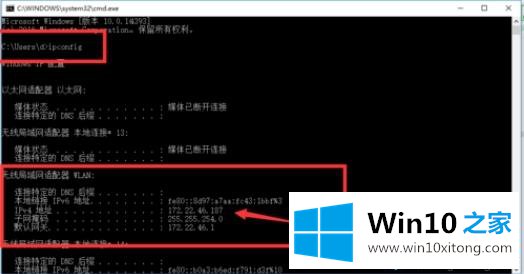
7、然后找另一台电脑键盘输入“win+R”组合键,输入“mstsc”打开远程链接界面。
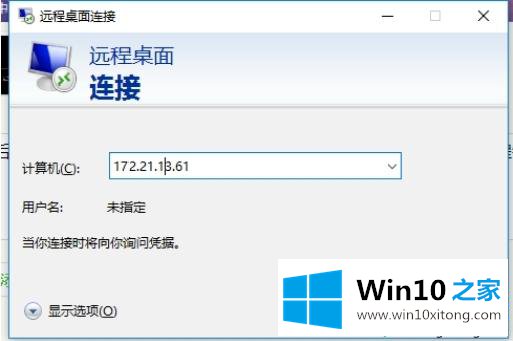
8、如果出现如图的界面,就说明你可以远程链接到自己电脑了。输入账号密码,即可登陆成功。
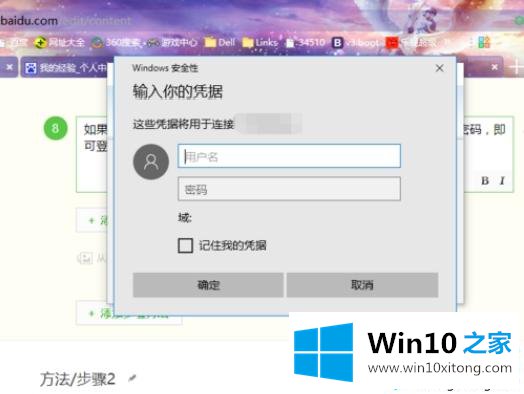
可能遇到的问题:
1、如图,是遇到最多的问题。当我们遇到如图的问题时,基本上是因为防火墙的问题。解决方法如下:
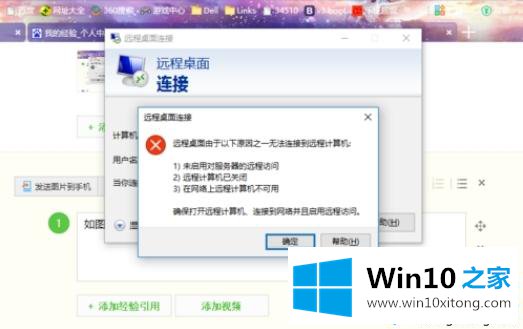
2、输入“win+X”组合键,选择“控制面板”。打开控制面板。点击“系统安全”。
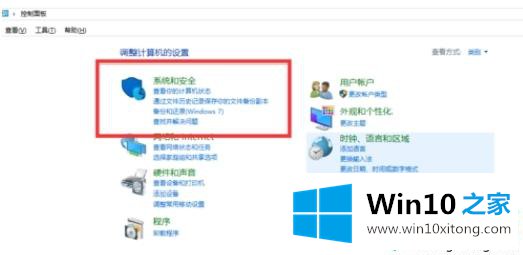
3、点击“允许应用通过windows防火墙”,进入如图界面,点击更改设置,进入编辑状态。

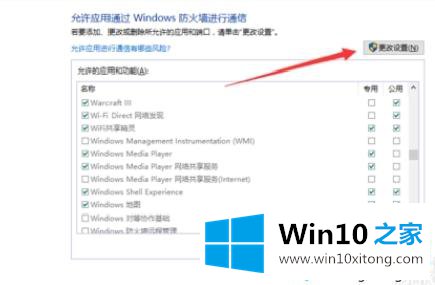
4、勾选如图三个选项。并点击确定。
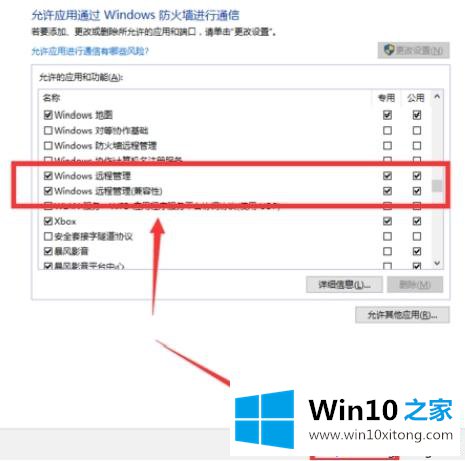
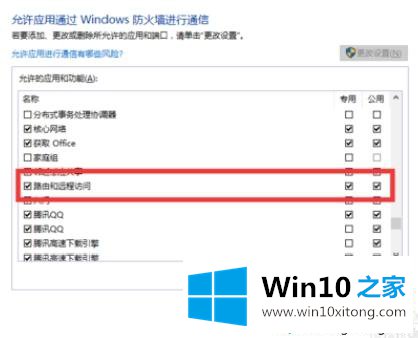
5、问题到此就解决了。
如果你也遇到Win10家庭版连接远程桌面出错的问题,不妨参考上面的方法来解决,希望可能顺利解决解决。
今天的这篇教程就是详细的讲了Win10家庭版总是连接不上远程桌面的处理措施,多多关注本站,谢谢大家。