
时间:2020-07-28 08:32:57 来源:www.win10xitong.com 作者:win10
我们在用电脑的时候会遇到各种莫名其妙的问题,比如今天小编就遇到了win10如何把截图工具放在右键菜单的问题,要是你的电脑技术没有达到一定的水平,可能就不能解决这个win10如何把截图工具放在右键菜单的情况。那我们能不能自己解决这个win10如何把截图工具放在右键菜单的问题呢?小编先给大伙说说简单的措施:1、按Win键+R键组合快捷键,打开运行窗口,输入“regedit”回车确认,打开注册表管理器。所示2、在注册表管理器窗口,依次点击展开:HKEY_CLASSES_ROOT\Directory\Background\shell,在shell项上点击右键“新建”→“项”,并命名为“SnippingTool”。所示(注意:snippingtool这个名字可以由自己来定,如【截图】)即可,这样这个问题就解决啦!下面就是处理win10如何把截图工具放在右键菜单问题的具体的完全解决手段。
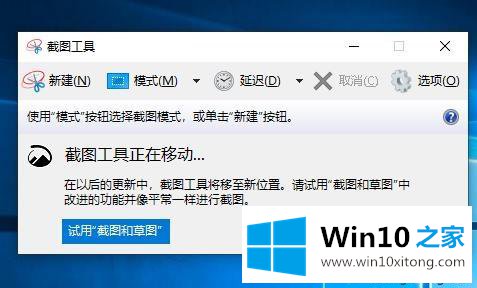
1、按Win键+R键组合快捷键,打开运行窗口,输入“regedit”回车确认,打开注册表管理器。如下图所示
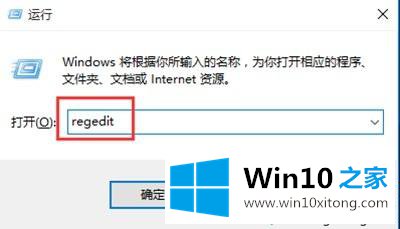
2、在注册表管理器窗口,依次点击展开:HKEY_CLASSES_ROOT\Directory\Background\shell,在shell项上点击右键“新建”→“项”,并命名为“SnippingTool”。如下图所示(注意:snippingtool这个名字可以由自己来定,如【截图】)
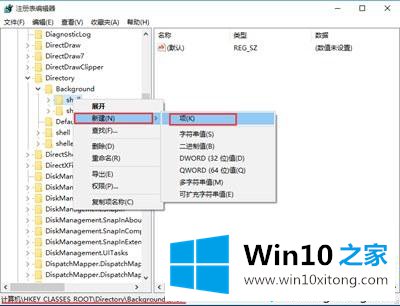
3、同样在SnippingTool项下新建项,并命名为“command”,在右侧窗口双击该键值,将C:\Windows\System32\SnippingTool.exe(截图工具的系统路径)复制到该数值数据,最后点击“确定”即可。如下图所示
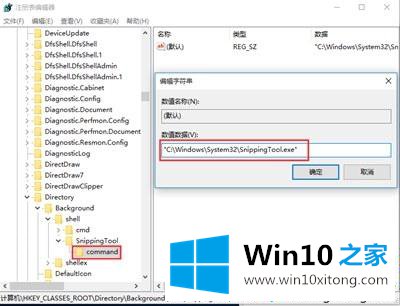
4.此时在桌面点击鼠标右键即可看到SnippingTool项,点击该项即可打开截图工具。如下图所示
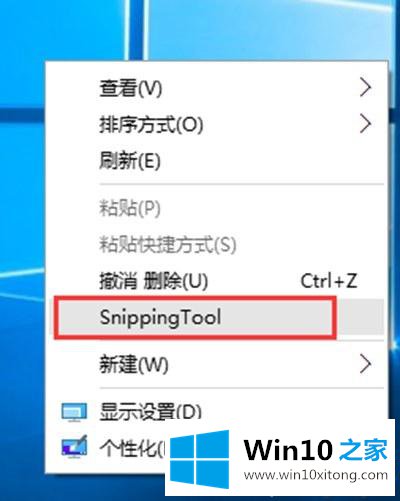
简单操作之后,win10系统成功将截图工具放在右键菜单里面,以后直接点击右键就可以看到,不必搜索去查找了。
有关win10如何把截图工具放在右键菜单的完全解决手段的内容在以上文章中就非常清楚的讲解了,多多关注本站,谢谢大家。