
时间:2020-08-11 06:30:16 来源:www.win10xitong.com 作者:win10
今天有一位用户说他安装了win10系统以后,在使用中突然遇到了win10开机自动弹出虚拟键盘怎么关闭的情况,我们经过一些访问发现其实很多用户都遇到了win10开机自动弹出虚拟键盘怎么关闭的问题,如果你想靠自己解决win10开机自动弹出虚拟键盘怎么关闭的问题但是又不知道该怎么办,可以一步步的采取下面这个流程:1、按 win + R ,弹出“运行”对话框,输入“services.msc”回车,:2、打开服务界面,打开后,找到“Touch Keyboard and Handwriting Panel Service”这项服务双击打开就搞定了。好了,没有图可能不好理解,下面我们再一起来看看win10开机自动弹出虚拟键盘怎么关闭的详尽操作教程。
逐一检查一下你的开机启动项/开机服务项/计划任务项,是否存在与虚拟键盘挂钩的程序,如找不到问题所在,可以尝试删除掉虚拟键盘程序,
"C:\Windows\SysWOW64\osk.exe"
"C:\Windows\SysWOW64\OskSupport.dll"
"C:\Windows\System32\osk.exe"
"C:\Windows\System32\OskSupport.dll"
当然我们也可以按下面方法进行操作:
1、按 win + R ,弹出“运行”对话框,输入“services.msc”回车,如图:
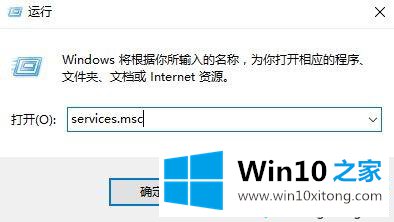
2、打开服务界面,打开后,找到“Touch Keyboard and Handwriting Panel Service”这项服务双击打开;
3、打开Touch Keyboard and Handwriting Panel Service服务后,我们将其 启动类型修改为 禁用,然后点击 应用 -- 停止 -- 确定 即可!
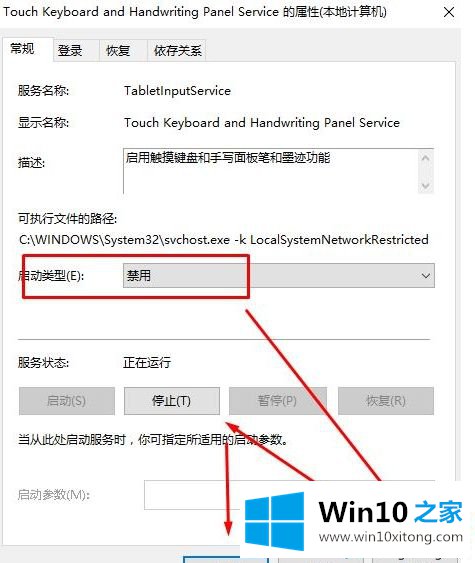
4、停止该服务,并将启动类型选成禁用,重启计算机之后便不会弹出虚拟键盘了!
简单设置之后,win10系统下次开机的时候,就不会再自动弹出虚拟键盘了,非常实用的方法。
win10开机自动弹出虚拟键盘怎么关闭的详尽操作教程在上面的文章中就已经说得非常详细了哦,如果这篇文章对你有所帮助,那么希望你继续支持本站。