
时间:2020-08-11 15:48:32 来源:www.win10xitong.com 作者:win10
我们的电脑都安装的是windows系统来进行办公或者娱乐,有时候会遇到一些比如win10怎么关闭硬盘加密功能的问题。要是遇到这个问题的用户对电脑知识不是很了解的话,可能自己就不知道怎么解决了。要是你也碰到了这个问题该怎么办呢?直接采用这个流程:1、点击桌面左下角的开始菜单按钮,在弹出的菜单中点击 设置 按钮。2、在打开的界面中点击 更新和安全就完美的搞定了。然后我们就好好的学习以下win10怎么关闭硬盘加密功能的完全解决方法。
具体方法如下:
1、点击桌面左下角的开始菜单按钮,在弹出的菜单中点击 设置 按钮。
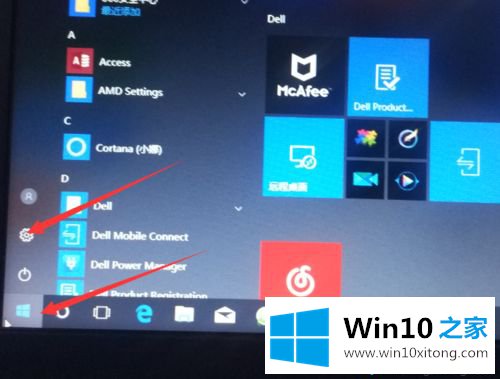
2、在打开的界面中点击 更新和安全。
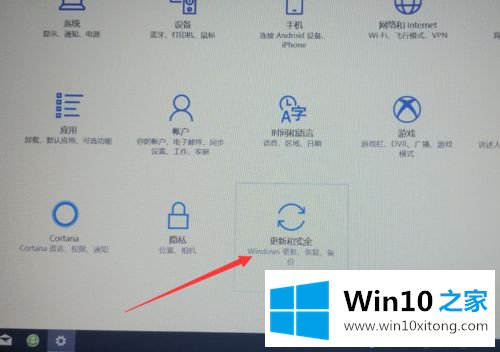
3、在打开的界面中点击 设备加密 。
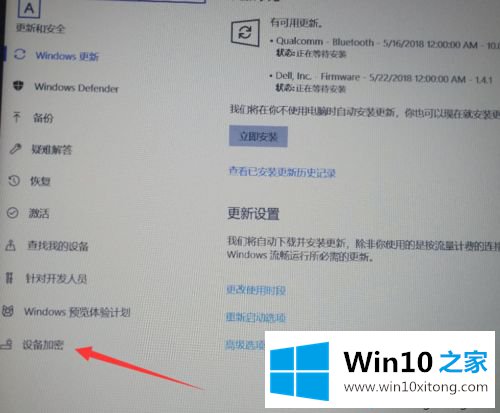
4、在右侧显示的内容中点击 关闭 按钮。
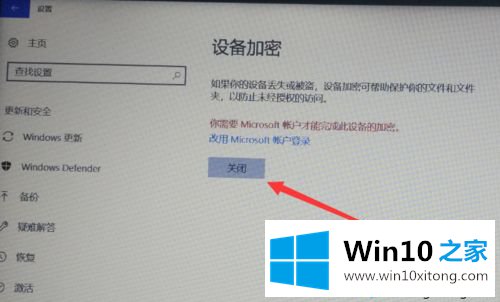
5、在弹出的确认窗口中点击 关闭, 之后只需要等待解密即可(很漫长!记得别强制关机啊!)
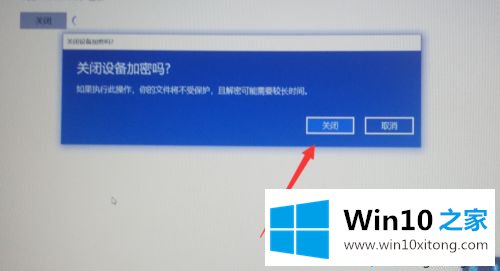
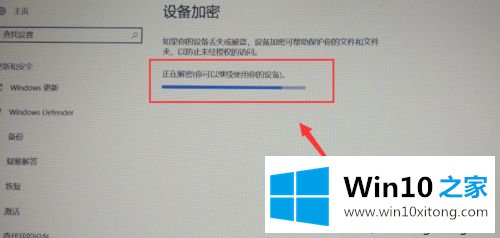
简单几个操作设置之后,win10系统硬盘加密功能就关闭了,以后就可以直接打开硬盘操作。
在上面的文章中小编结合图片的方式详细的解读了win10怎么关闭硬盘加密功能的完全解决方法,小编很高兴能在这里把系统相关知识给大家分享。