
时间:2020-08-11 20:24:44 来源:www.win10xitong.com 作者:win10
小编今日为大家解答一下win10系统安装软件失败提示“无法安装应用”的问题,因为很多网友以前都没有遇到过win10系统安装软件失败提示“无法安装应用”的情况,所以都不知道解决它的办法。那我们可不可以自己独立解决呢?其实可以来看看小编是怎么处理的:1、在Windows10系统桌面,右键点击开始菜单按钮,在弹出的菜单中选择运行菜单项;2、在弹出的运行窗口中,输入gpedit.msc命令,点击确定按钮运行该命令就简简单单的解决了。这样简单的说一下你明白没有了呢?如果没有明白,那下文就是非常详细的win10系统安装软件失败提示“无法安装应用”的详尽处理门径。

1、在Windows10系统桌面,右键点击开始菜单按钮,在弹出的菜单中选择运行菜单项;
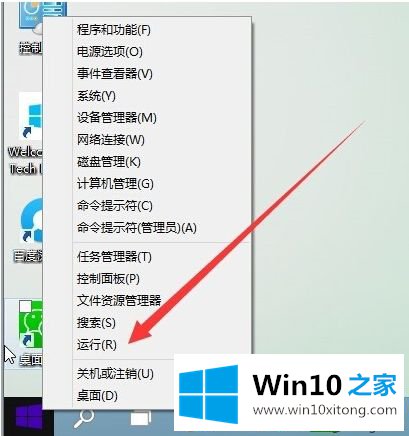
2、在弹出的运行窗口中,输入gpedit.msc命令,点击确定按钮运行该命令;
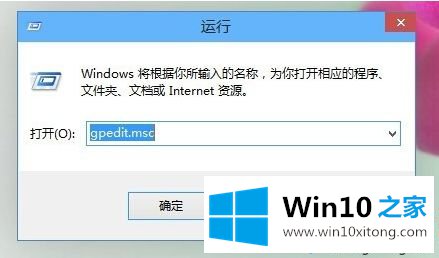
3、这时就会打开Windows10系统的本地组策略编辑器窗口;
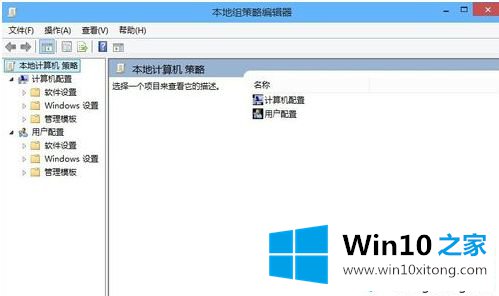
4、在本地组策略编辑器窗口中,依次点击计算机管理/管理模板/Windows组件菜单项;
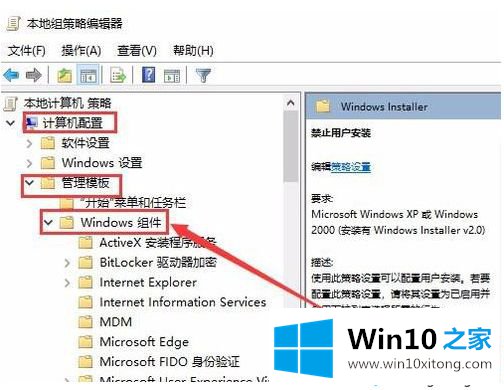
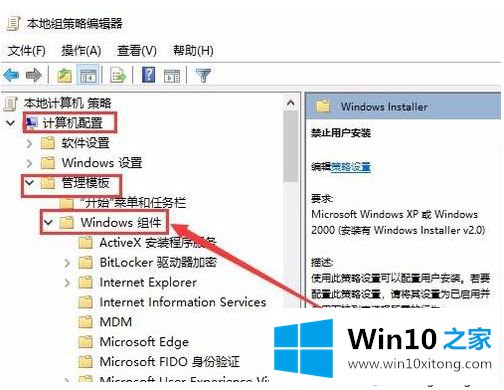
5、在打开的Windows组件菜单项中找到Windows Installer菜单项,在右侧找到禁止用户安装一项;
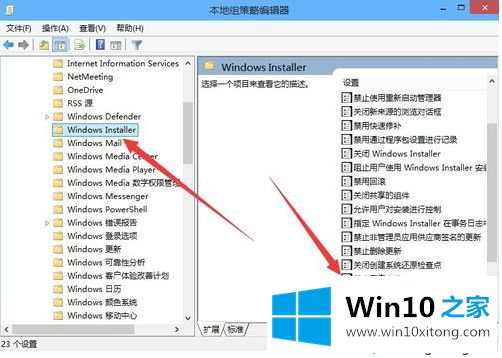
6、双击可打开禁止用户安装的编辑窗口,可以看到该项设置为已启用,这就是导致不能正常安装软件的原因;
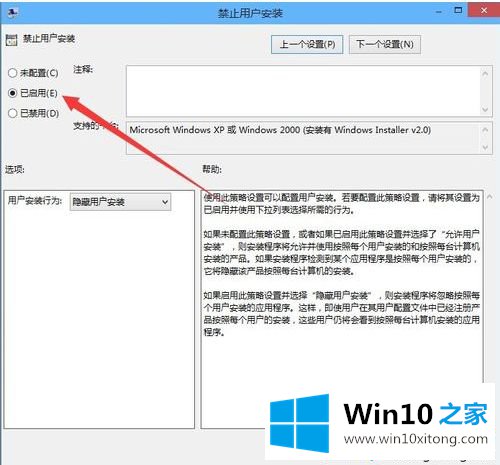
7、我们把该项设置为未配置或是已禁用,然后点击确定按钮保存退出,这样以后就可以正常安装软件了。
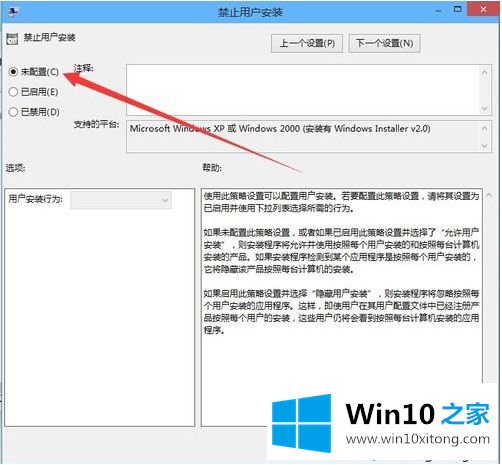
关于win10系统安装软件失败提示“无法安装应用”怎么解决就给大家介绍到这边了,这样就可以成功安装软件了。
在上面的文章中小编结合图片的方式详细的解读了win10系统安装软件失败提示“无法安装应用”的详尽处理门径,我们很感谢各位对我们网站的关注,希望上面的文章对大家能够有所帮助。