
时间:2020-08-13 00:14:08 来源:www.win10xitong.com 作者:win10
之前小编也写过关于win10系统驱动器号怎么更改的教程,不知道大家是否还记得。因为很多网友以前都没有遇到过win10系统驱动器号怎么更改的情况,所以都不知道解决它的办法。想自己学习一下解决win10系统驱动器号怎么更改的问题我们就一起来往下看,可以试试小编的办法:1、2、就行了。下面的内容就是今天小编带来的win10系统驱动器号怎么更改的解决次序。
具体方法如下:
1、打开电脑,然后点击“计算机”,鼠标右键,选择“管理”项。
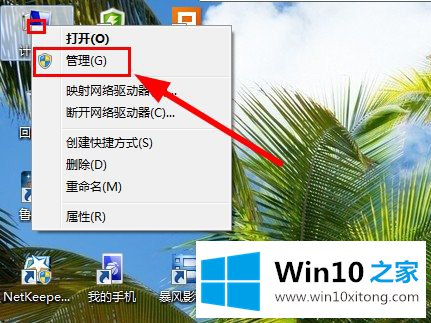
2、在“计算机管理”窗中,选择“存储”下的“磁盘管理”,可以查看到磁盘分区的数量。
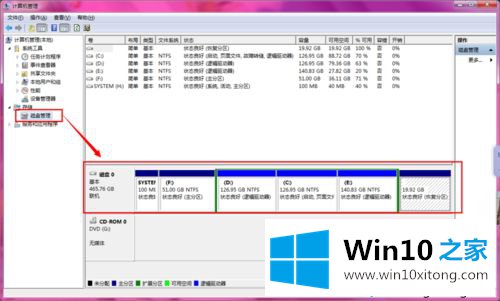
3、接下来,就是关于如何去修改磁盘的驱动器号为例:
首先选中需要修改驱动器号的磁盘的分区,然后鼠标点击右键,选中“更改驱动器号和路径...”。
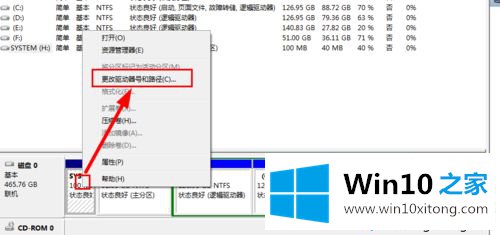
4、在新的窗口中点击“更改”,然后选中新的可用的驱动器号即可。
这样就能更改好设备的驱动号了。
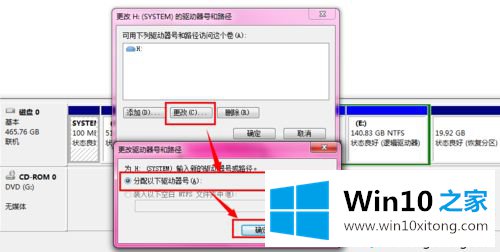
有些时候win10电脑可能需要更改系统中的某个驱动器编号,不妨参考教程设置即可。
好了,上面就给大家讲得非常详细的关于win10系统驱动器号怎么更改的解决次序了,还没有解决的网友们可以给小编留言,小编会帮助你们处理这个问题的。