
时间:2020-08-21 10:29:03 来源:www.win10xitong.com 作者:win10
windows系统由于出色的稳定性,深受大家的喜爱,但是还是难免会到win10应用商店无法下载软件的问题,估计还会有更多的网友以后也会遇到win10应用商店无法下载软件的问题,所以今天我们先来分析分析,我们来看看怎么解决win10应用商店无法下载软件问题,我们可以按照这个流程:1、2、就彻底解决了。win10应用商店无法下载软件的问题我们就一起来看看下面的具体操作办法。
具体方法如下:
解决方法1:
1、如果你无法从Windows应用商店下载应用的话,我们可以首先考虑重新登陆一下微软账号,具体步骤如下。进入Windows应用商店以后,先点击“个人头像”打开下拉菜单列表。
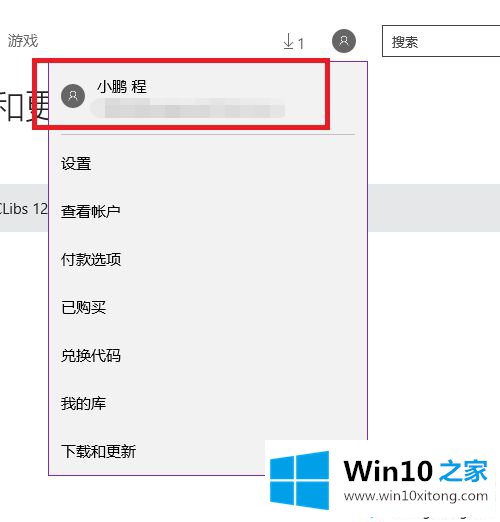
2、在下拉列表中,直接点击个人头像部分,然后将打开个人账户资料页面。点击个人账户名称之后,会弹出“注销”的按钮,我们点击“注销”按钮来注销当前登录的Windows账户。
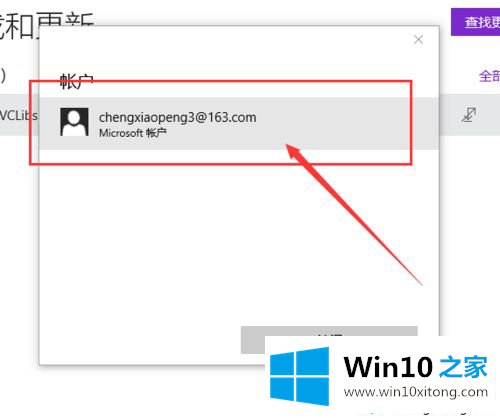
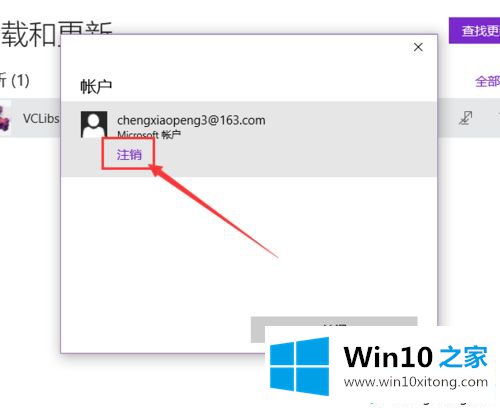
3、Windows账户注销以后,我们再次点击应用商店的个人中心头像位置,然后选择“登录”按钮,重新登录刚才的Microsoft账户试试看。
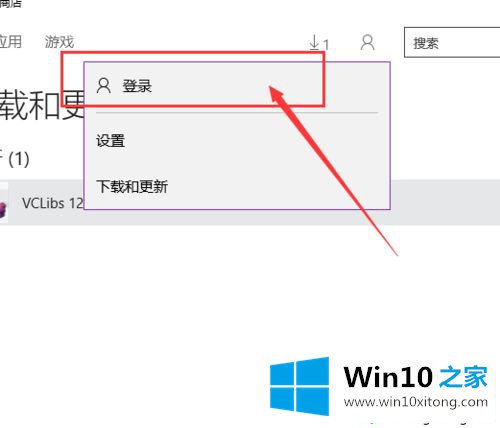
4、接下来,当重新登录Microsoft账户以后,我们应该尝试去应用商店中下载应用,看看能否下载成功,如果还不能下载成功的话,请看我的下一种方法。
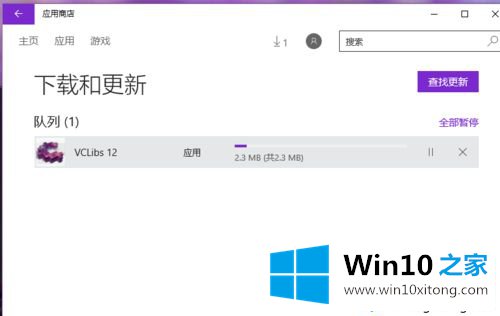
解决方法2:
1、请大家尝试清除一下Windows应用商店缓存,具体步骤如下。在电脑桌面上,按下Windows徽标键+R键,打开运行菜单命令,输入:wsreset命令,点击确定按钮。
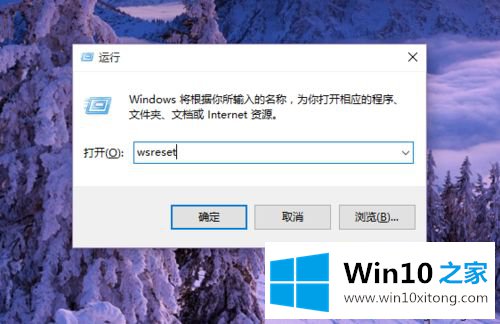
2、Windows应用商店还自动弹出,同时弹出的还有命令行菜单窗口,我们仅仅需要耐心的等待程序运行结束即可。
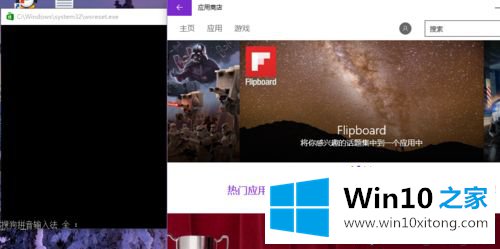
3、等待程序运行结束以后,我们就可以尝试的点击应用下载安装啦,看看这个办法能否解决应用程序无法安装的问题,如果还不能下载安装的话,请看我的下一个解决办法。
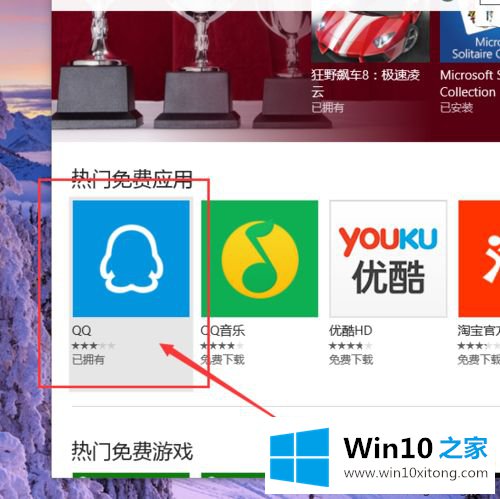
解决方法3:
1、请大家打开控制面板程序,在控制面板中找到”疑难解答“选项,然后找到”使用Windows更新解决问题“选项。
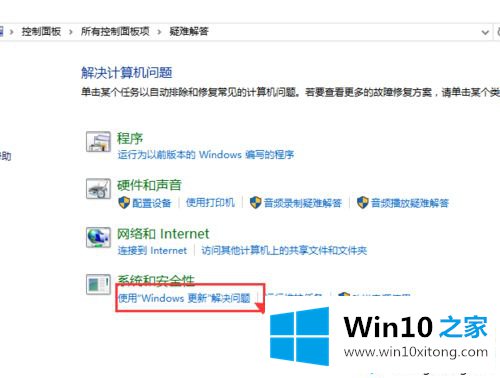
2、Windows系统将会自动检查计算机中Windows更新设置中存在的问题,然后尝试自动解决该问题。
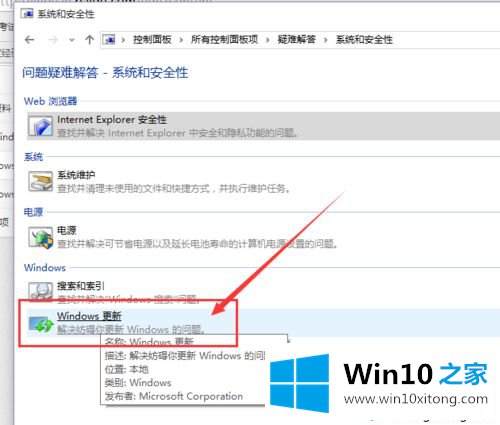
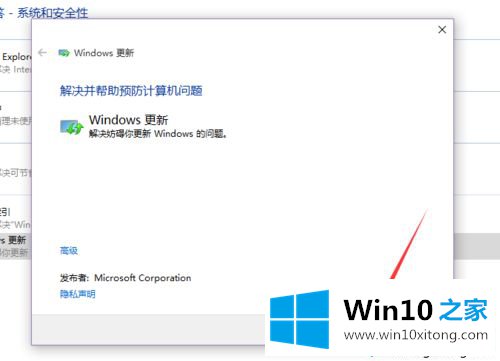
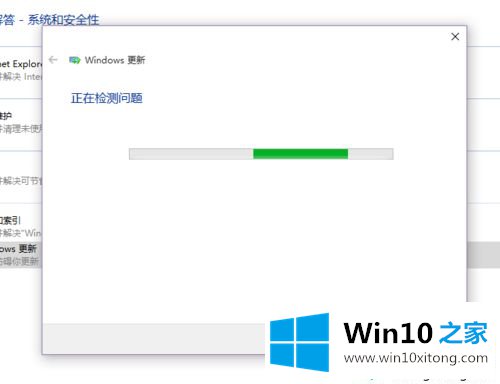
3、在Windows更新设置检查的过程中,我们只需要耐心的等待即可,检查结束之后,如果弹出如下的窗口,说明Windows更新设置没有存在问题,Windows应用商店无法下载的问题便与之无关了。
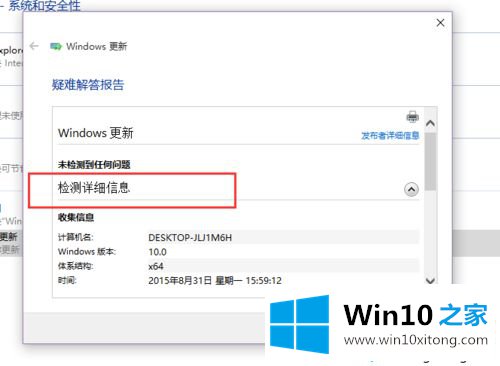
解决方法4:
1、如果通过以上三种办法都无法正常恢复Windows应用商店的功能,那么我们可以考虑重置一下Windows 10更新服务。首先,我们打开Windows系统中的服务列表。
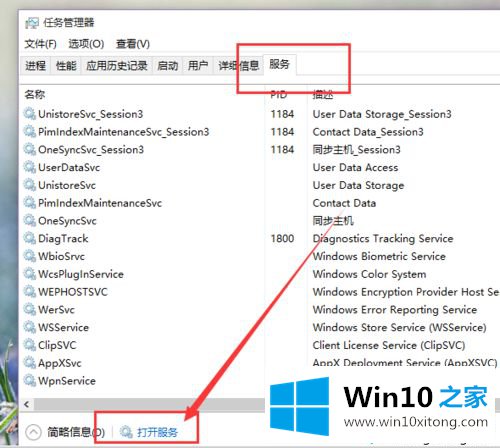
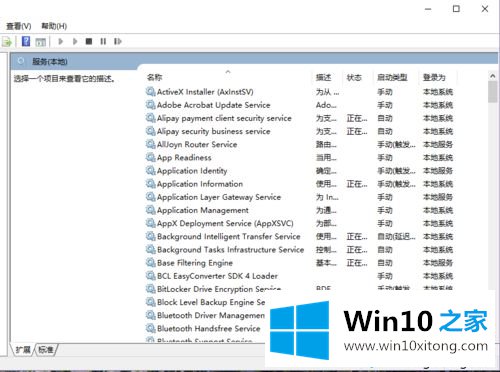
2、在Windows服务列表中,我们找到”Windows Update服务“,对着该服务击右键,然后选择”停止“按钮。
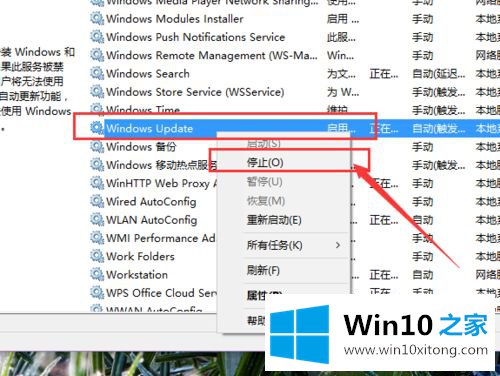
3、当Windows Update服务停止之后,我们打开Windows资源管理器,找到C:\Windows\SoftwareDistribution文件夹,然后将该文件目录随便改一个名称。
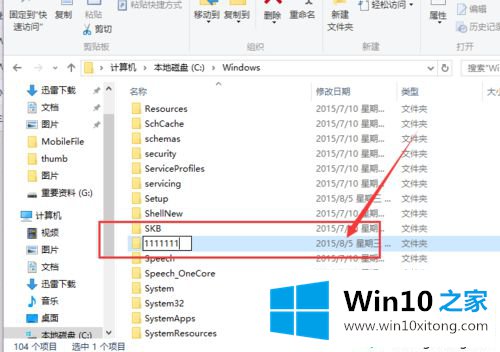
4、文件夹名称更改之后,我们再次打开服务列表,找到Windows Update服务,然后将该服务重新启动即可,服务重启之后,我们再尝试打开Windows应用商店下载应用,应该就恢复正常了,小伙伴们赶快试试吧。
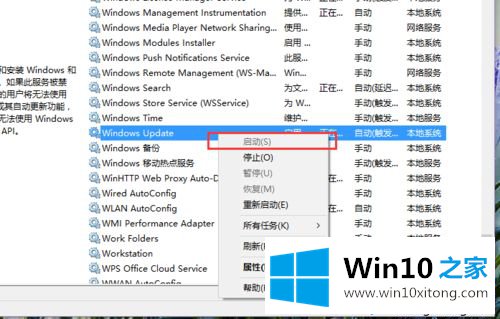
win10应用商店无法下载软件的解决方法分享到这里了,希望此教程内容能够帮助到大家。
总结下今天所述的内容,就是讲关于win10应用商店无法下载软件的具体操作办法,希望这篇文章对大家有所帮助,多谢支持。