
时间:2020-08-21 23:25:16 来源:www.win10xitong.com 作者:win10
可能由于操作不小心或者病毒导致一些用户在用win10系统的时候会出现win10系统下无线鼠标没反应的问题,确实这个win10系统下无线鼠标没反应的问题对于很多用户来说比较少见,遇到了就不知道如何解决。如果你马上就要想解决这个问题,我们就学着尝试自己动手吧,小编也在查阅了相关的很多资料后,用这个流程:1、首先,按Win+X组合快捷键,在单击打开设备管理器;2、打开设备管理器,在蓝牙选项中找到叫做:Bluetooth 的选项,在Bluetooth上单击右键,在弹出的选框中选择卸载按钮,将蓝牙设备卸载掉就轻轻松松的搞定了。下面的内容就是今天小编带来的win10系统下无线鼠标没反应的完全处理法子。
第一种解决方法:鼠标电源
先检查鼠标底部的开关是否处于关闭状态(有的无线鼠标是没有开关的,接上电池就表示开启);

第二种解决方法:开关移动到ON的位置表示开启,OFF为关闭
鼠标灯是亮着的不代表鼠标的电池就一定有电,无线鼠标正常工作需要一定的电压,如果电池电压过低的话,即使灯是亮着的,但鼠标却不能正常工作,如果长时间没有更换电池了先尝试更换电池。
第三种解决方法:蓝牙本身故障
1、首先,按Win+X组合快捷键,在单击打开设备管理器;
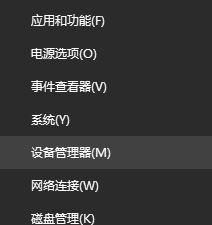
2、打开设备管理器,在蓝牙选项中找到叫做:Bluetooth 的选项,在Bluetooth上单击右键,在弹出的选框中选择卸载按钮,将蓝牙设备卸载掉;
3、完成卸载之后将电脑重新启动,此时系统就会开始自动安装新的蓝牙驱动,在安装成功之后,在使用一样的方法将设备管理器界面打开,依旧找到:bluetooth,使用鼠标双击打开或者单击右键选择属性,在将其中的键盘、鼠标等驱动程序,最后再勾选即可。
上述给大家介绍的便是win10系统下无线鼠标没反应的详细解决方法,有遇到一样情况的用户们可以按照上面的方法来处理。
如果你遇到了win10系统下无线鼠标没反应的问题不知道怎么办,那么可以好好阅读一下上面所说的方法,肯定是可以解决的。要是顺利的帮助你把这个win10系统下无线鼠标没反应的问题处理好了,希望你继续支持本站,如果有什么意见,可以给小编留言,谢谢大家。