
时间:2020-08-23 19:03:41 来源:www.win10xitong.com 作者:win10
今天有一位用户说他安装了win10系统以后,在使用中突然遇到了win10在excel表格插入ppt幻灯片的情况,想必我们大家以后也可能会遇到win10在excel表格插入ppt幻灯片的情况,如果你很着急,身边又暂时找不到人可以处理win10在excel表格插入ppt幻灯片的问题,这样的步骤就可以解决:1、2、就轻而易举的处理好了。刚才说得方法是一个概括,不是很全面,如果你没有看懂,那我们下面就详细的带来win10在excel表格插入ppt幻灯片的详尽操作方式。
具体方法如下:
解决方法1:
1、看到ppt上面的菜单栏,在最上面的一栏中找到“插入”选项,点击“插入”选项。
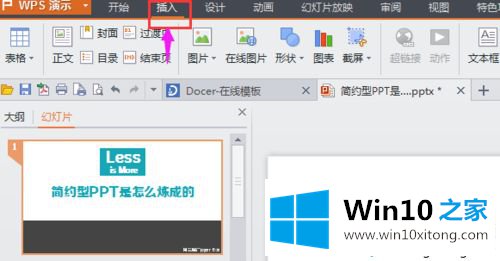
2、点击以后,可以看到在上面的标题栏的第二行最左边第一个就是“表格”选项。点击“表格”选项,点击之后又会出现两种插入表格的方法。
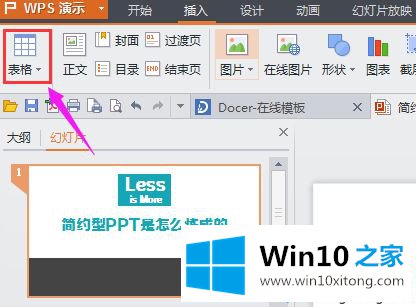
3、第一种是表格的行列数在10×10以内的,可以直接通过选中相对应的行列数来创建表格。比如说,我要创建6×5的表格,那么只要选中6行以及5列就可以啦,直接就会出现一个6×5的表格。
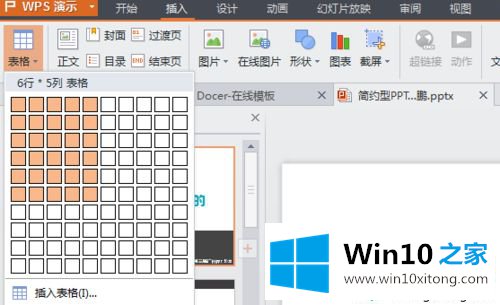
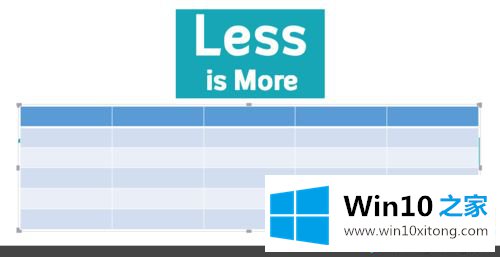
4、第二种是创建行列数超过10的表格,比如说11×9的表格,用上面那种方法已经不能创建啦。所以呢,你就可以看到那些格子的下面还有一个“插入表格”,这个就是可以创建更大表格的地方。
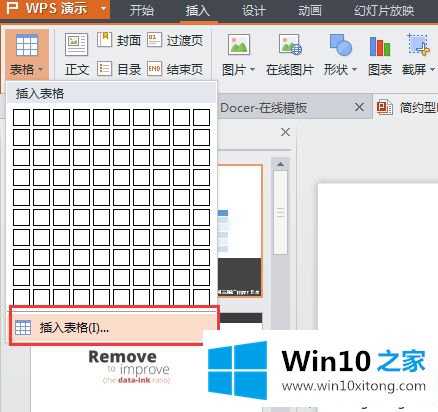
5、点击它,就会在屏幕的中央弹出一个新的对话框,上面是代表行,下面代表列,输入需要的行列数目。然后点击确定,就可以得到所需要的表格。
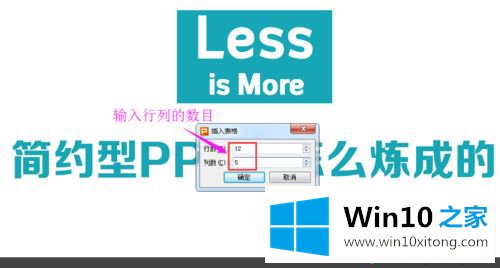
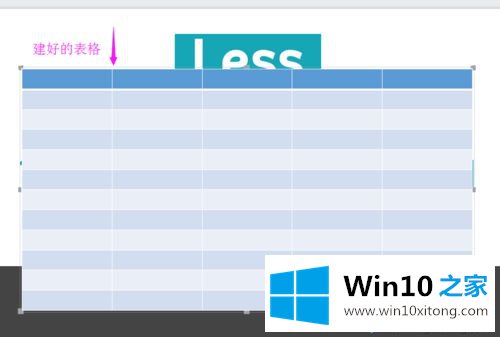
6、有时候我们需要对表格进行调整。比如说有些单元格要拆分为两个,有些单元格需要合并为一个。那么就需要用到另外一个功能了。
7、如果是要拆分单元格,那么就选中需要拆分的那个单元格,点击鼠标右键,可以看到有一个“拆分单元格”的选项,点击它就可以啦。如果是要合并单元格,那也是选中需要合并的单元格,点击鼠标右键,可以看到“合并单元格”选项,点击它就可以啦。
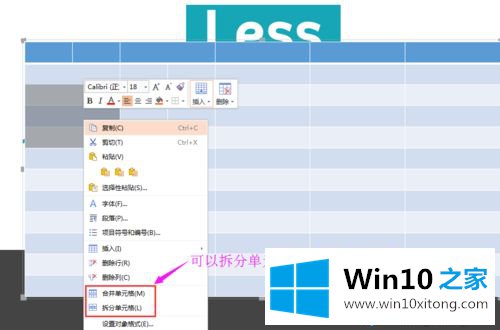
解决方法2:
1、点击“插入”,在栏目第二行的“对象”选项。
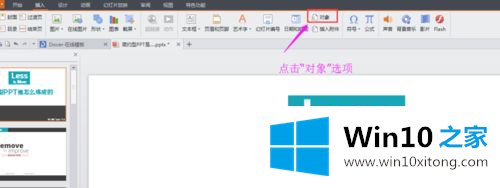
2、点击“对象”按钮,弹出对话框,选择“由文件创建”。

3、点击“浏览”,可以找到需要插入的excel文件。
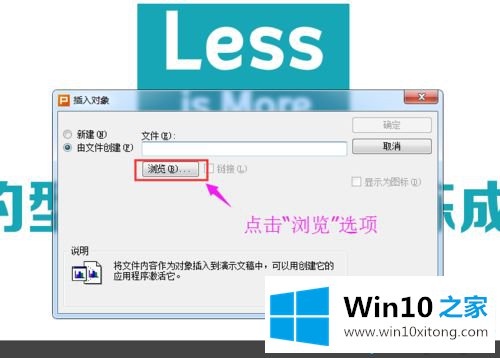
4、选中需要插入的文件,确定即可。
win10在excel表格插入ppt幻灯片的操作方法分享到这里了,简单设置步骤,希望对大家有所帮助。
这篇教程到这里就已经是尾声了,本次教程主要给大家说了win10在excel表格插入ppt幻灯片的详尽操作方式,通过上面讲的方法就可以解决win10在excel表格插入ppt幻灯片的问题了,希望对您有所帮助。