
时间:2020-08-24 16:26:28 来源:www.win10xitong.com 作者:win10
我们现在的电脑基本都是安装的win10系统,有时候总会遇到一些奇怪的问题,今天小编就遇到了win10任务视图和虚拟桌面功能的问题,要是你的电脑知识不够丰富,那面对win10任务视图和虚拟桌面功能的问题就不知道怎么办了。那么win10任务视图和虚拟桌面功能问该怎么办呢?我们不妨来一起试试下面这个方法:1、2、就这个问题很轻松的搞定了。今天小编就来给大家详细的说一说关于win10任务视图和虚拟桌面功能的具体操作举措。
具体方法如下:
1、在桌面的正下方,你可以看到“任务视图”按钮。如图片中展示的那样,您看到的就是正版win10中“任务视图”的按钮,它与预览版中的不同;
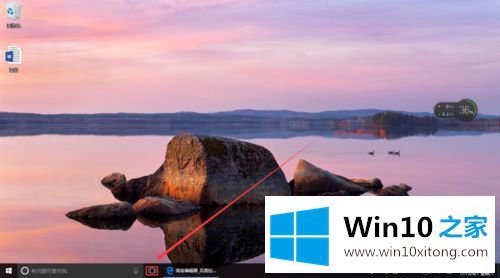
2、当你打开多个应用的时候,点击“任务视图”按钮或者直接按快捷键“win”+“Tab”,您可以看到多个应用的缩略图同时出现在屏幕中央,您可以通过鼠标点击进入某一个应用中;
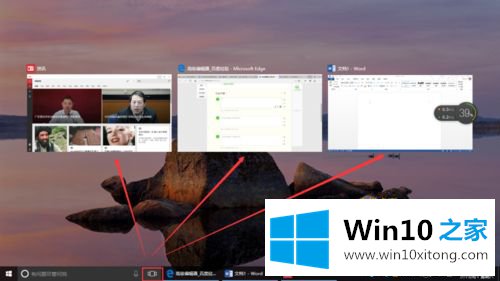
3、当你点击“任务视图”之后,您可以看到屏幕右侧的“新建桌面”按钮,点击“新建桌面”,您会发现多了一个桌面,你还可以把应用拖拽到新建的桌面中;
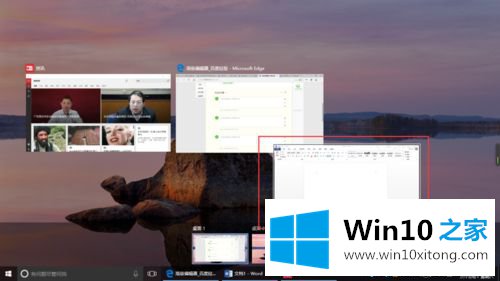
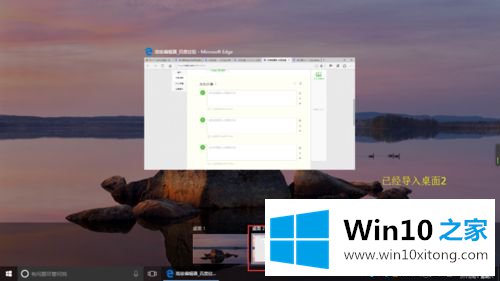
4、点击“通知”按钮,在出现的新菜单中,您可以选择“平板模式”,点击后您的电脑就进入了“平板模式”;
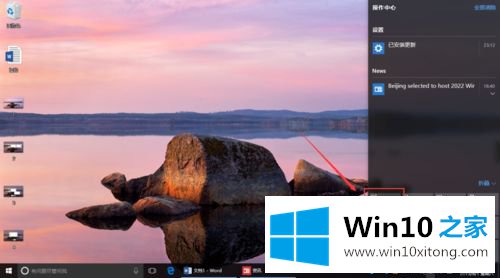
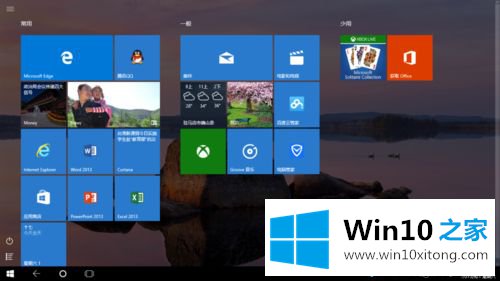
5、平板模式中,您也可以像win8中一样,直接把打开的应用拖到屏幕下方关闭;
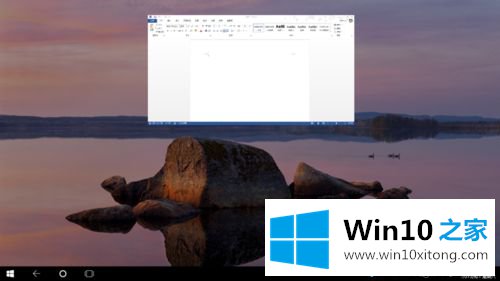
6、在平板模式中,您可以通过调整(鼠标点住某一个应用的上方,左右摆动)你的应用,使他们同时出现在屏幕中,这样你就可以一边看电影,一边聊天啦。
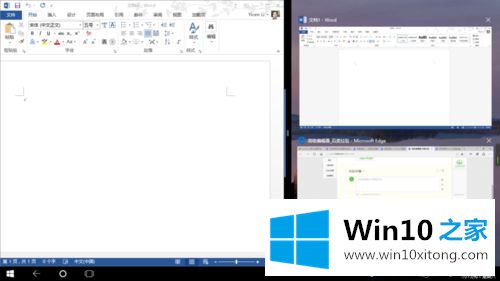
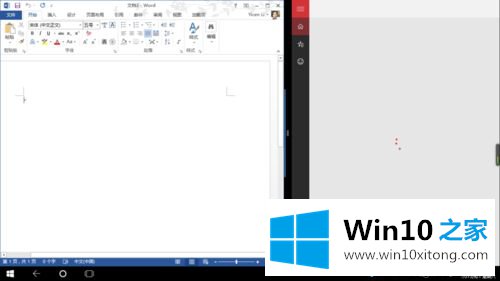
win10任务视图和虚拟桌面功能的使用方法分享到这里了,感兴趣的以后一起来操作设置。
以上的内容已经非常详细的讲解了win10任务视图和虚拟桌面功能的具体操作举措,欢迎大家给小编进行留言。