
时间:2020-08-26 16:12:10 来源:www.win10xitong.com 作者:win10
我们在工作中都会经常使用电脑系统,但是有时候会出现一些问题,比如这个win10冻结Excel表格窗口的情况,确实这个win10冻结Excel表格窗口的问题对于很多用户来说比较少见,遇到了就不知道如何解决。要是你想自己学习一下解决win10冻结Excel表格窗口的方法,今天小编按照这个步骤就处理好了:1、打开要进行冻结处理的Excel2007 工作表,单击“ 视图 ”切换到该工具面板之下;接着,单击“冻结窗格”下的“冻结首行”;2、可以看到第一行被固定了,的红框中,而下面的数据通过滑动鼠标或拖动滚动条查看这样这个问题就可以很简单的搞定了。下边就是详细的win10冻结Excel表格窗口的具体解决门径。
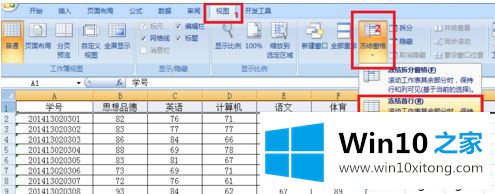
2、可以看到第一行被固定了,如下图的红框中,而下面的数据通过滑动鼠标或拖动滚动条查看。
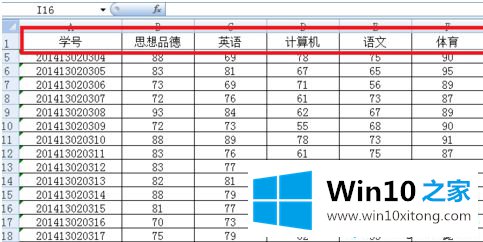
二、冻结首列1、其实方法同冻结首行。 打开要进行冻结处理的Excel2007 工作表,单击“ 视图 ”切换到该工具面板之下;接着,单击“冻结窗格”下的“冻结首列”,如下图:

2、可以看到第一列被固定了,如下图的红框中,而右面的数据通过滑动鼠标或拖动滚动条查看。
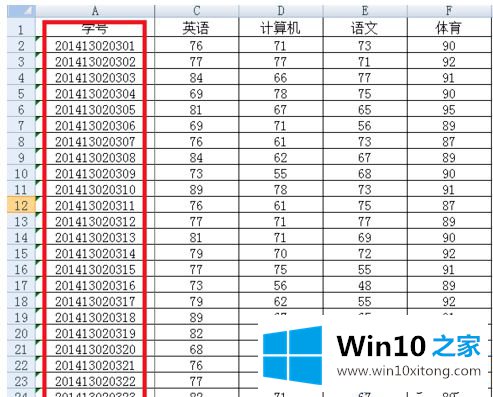
三、冻结任意位置1、我们可自由定义要冻结哪些单元区域,点击要设置的冻结位置,选中单元格的右下角位置为查看区域,可自由移动,其他位置为固定区域。接着,单击“冻结窗格”下的“冻结拆分窗格”即可,本例演示冻结第1行和A列;
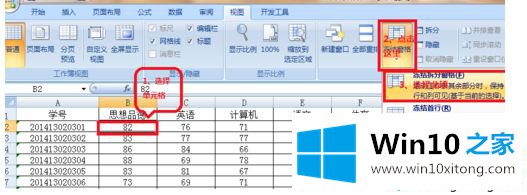
2、完成后,第1行和A列始终处于显示状态,这样,就能很方便地查阅任一位同学的任一科成绩了。
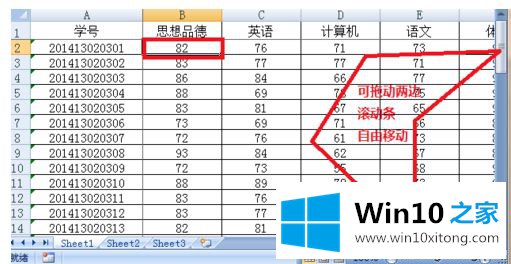
上述和大家分享就是win10冻结Excel表格窗口的方法,掌握此方法对我们编辑数据有很大帮助。
有关win10冻结Excel表格窗口的具体解决门径的内容在以上文章中就非常清楚的讲解了,要是大家还有更多的问题需要解决,那就快快的关注本站吧。