
时间:2020-08-30 13:40:48 来源:www.win10xitong.com 作者:win10
win10作为当前主流的操作系统,使用者非常的多,所以也会发现各种问题,像win10系统如何用OneDrive工具的问题就是其中一个。很多老鸟对这个win10系统如何用OneDrive工具的情况都不是很了解,要是想自己学习学习解决win10系统如何用OneDrive工具的方法,也是可以的,大家可以试着用这个方法:1、2、就搞定了。如果你想要知道如何具体处理话,那就和小编一起来看看下面的解决形式。
具体方法如下:
1、点击开始打开所有程序下面的onedrive;
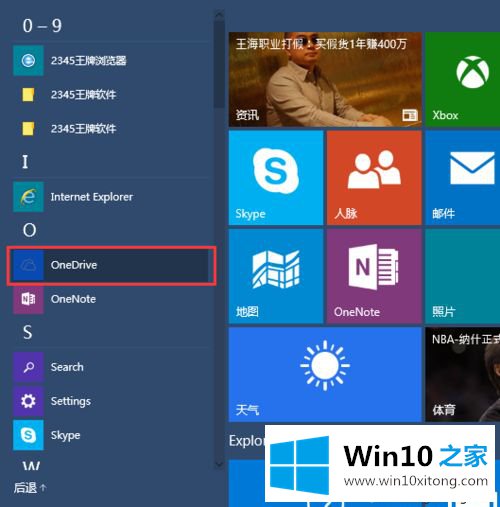
2、在出现的欢迎画面中点击开始;
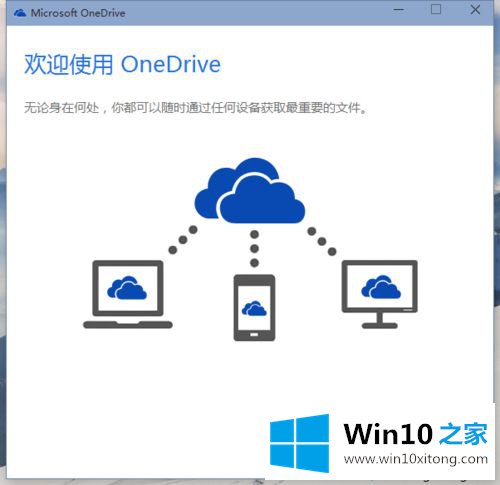
3、输入已有微软用户名和密码,如果没有点下面可以注册一个;
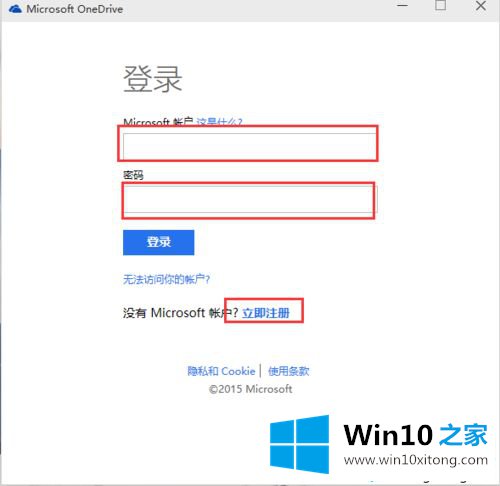
4、登陆后选择onedrive文件夹存放的位置;
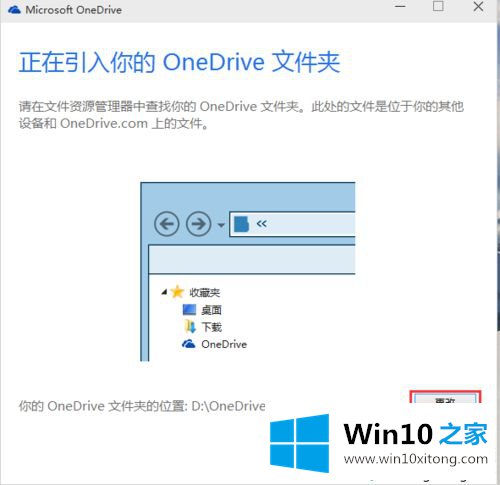
5、然后选择同步的内容;
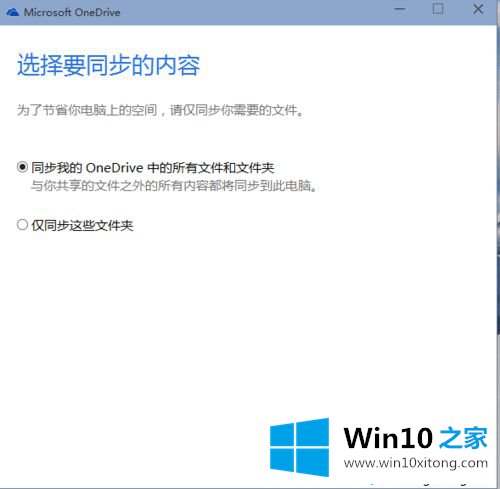
6、点击完成即可;
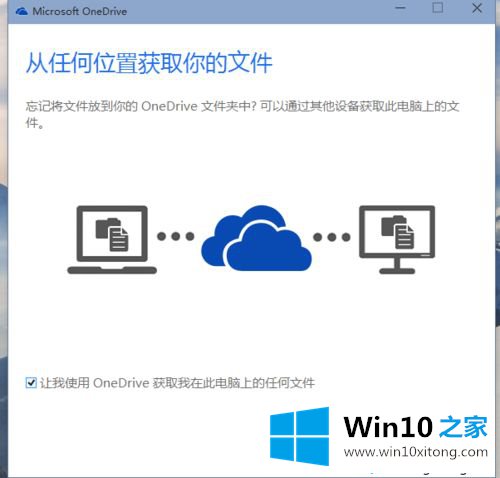
7、此时会打开onedrive文件夹;
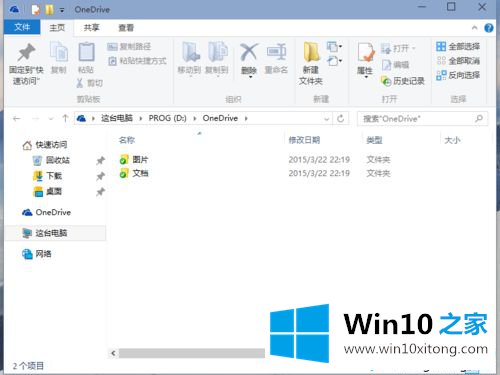
8、可以通过右下角onedrive图标右键点击管理存储来登陆;
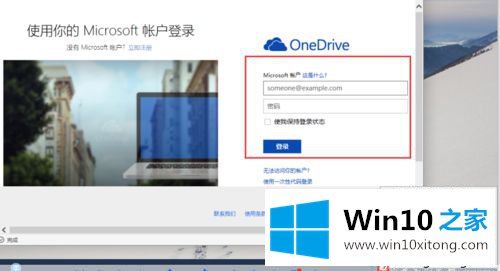
9、登陆后onedrive为什么提供了15G的免费空间;
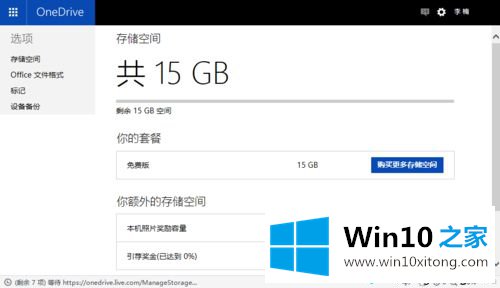
10、还为我们提供了在线word ,execl的编辑功能;
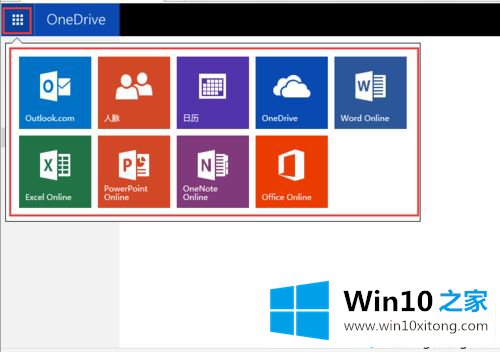
11、当然onedrive只有win8.1和win10 系统自带,那么win7想用怎么办呢,点击右下角的onedrive右键在弹出的对话框中选择访问onedrive网站,我们就可以下载适合各种设备的onedrive软件包。
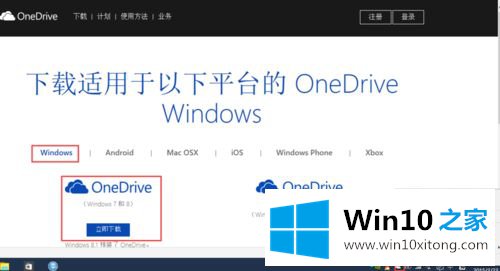
上述教程小编和大家讲解在win10系统OneDrive工具的方法,OneDrive工具新一代网络存储工具,希望对大家有所帮助。
今天的内容到这里就结束了,上面详细的告诉了大家win10系统如何用OneDrive工具的解决形式,以上的文章如果对你的问题有所帮助,希望对本站多多支持。