
时间:2020-09-01 08:58:25 来源:www.win10xitong.com 作者:win10
当我们在遇到win10如何用画图软件拼接图片的情况的时候该如何处理呢?确实这个win10如何用画图软件拼接图片的问题对于很多用户来说比较少见,遇到了就不知道如何解决。要是想自己学习学习解决win10如何用画图软件拼接图片的方法,也是可以的,我们现在可以按照这个步骤:1、两张拖已图片,可以把两张图片直接放到桌面,也可以修改一下,只留下自己想要的信息之后放在桌面上,然后打开菜单工具栏,找到画图软件;2、进入到画图软件之后在左上角黏贴的上面单击,选择打开。然后打开桌面上刚刚两张图片的其中一张,打开之后把图片右边的空白部分用鼠标拉开点,因为我们所做的图片是在空白这个范围内才能显示的,所以如果空白部分太少的话,可能会导致等会两张图片显示不完全就轻而易举的解决好了。如果看得不是很懂,没关系,下面我们再一起来彻底学习一下win10如何用画图软件拼接图片的详细处理步骤。

1、两张拖已图片,可以把两张图片直接放到桌面,也可以修改一下,只留下自己想要的信息之后放在桌面上,然后打开菜单工具栏,找到画图软件;

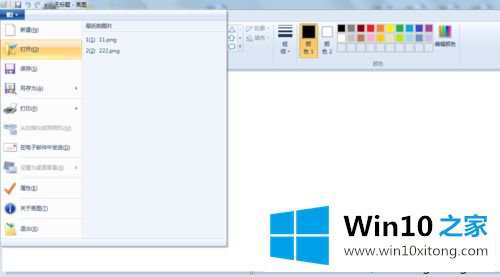
2、进入到画图软件之后在左上角黏贴的上面单击,选择打开。然后打开桌面上刚刚两张图片的其中一张,打开之后把图片右边的空白部分用鼠标拉开点,因为我们所做的图片是在空白这个范围内才能显示的,所以如果空白部分太少的话,可能会导致等会两张图片显示不完全;
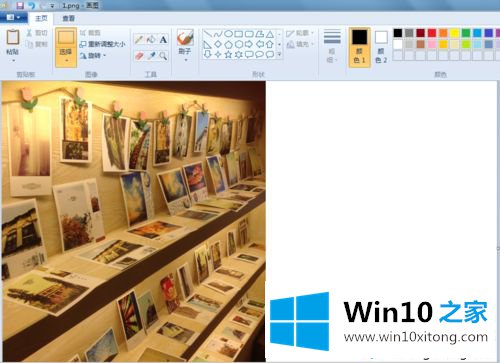
3、一张图片打开之后,在桌面上打开另一张图片。复制一下,然后再到画图软件,直接黏贴进去,或者点击左上角的黏贴,另一张图片就会出现在画图的界面上了,如果再选择打开图片的话,那么原先的图片就会变没有,所以只能通过黏贴来实现两张图片放一起的方法;
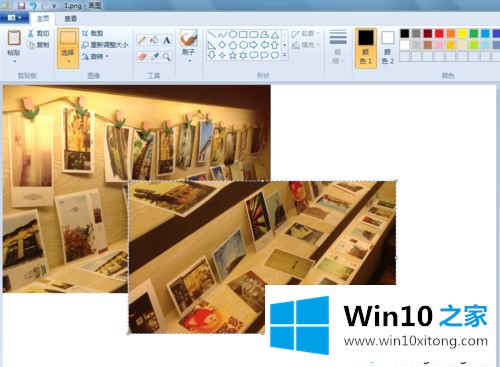
4、等到两张图片都放进来之后,我们就可以调整这两张照片了,我们现在的目的是把它连接成一张照片。如果之前已经经过修剪,那么直接把另一张图片放到第一张图片的下面连接起来就可以了,如果没有经过修剪,那么就把第二张图片覆盖一点到第一张图片,这样被覆盖的信息就看不到了;
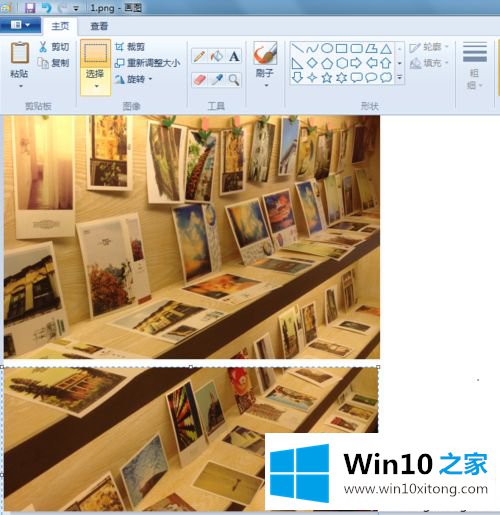
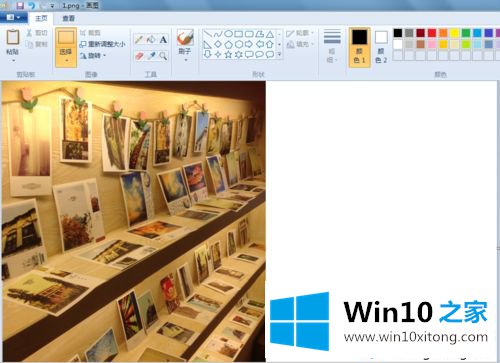
8、可以保存了,点击左上角的保存,它会提示你要保存的路径,选择好之后就可以了。这里要注意一点,就是刚刚我们做的时候空白部分被我们拉大了。保存的时候要记住把这些空白的部分给拉到只能看到图片为止,也就是说,只留下图片的范围就可以了,不然保存的时候会连这些空白部分一起保存进去,就显得比较难看了。如图所示是没有拉好空白的进行保存的;

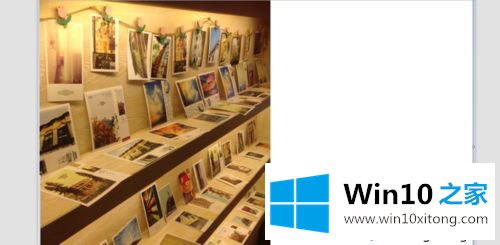
9、把空白的拉好之后再进行保存的如下图所示,是不是这样好看多了,也感觉正常多了。这样一张图片就拼接好了。做的时候仔细一点,尽量把两张图片之间的缝隙拼接的完美一点,这样看起来才会比较像是一张图片里面出来的;
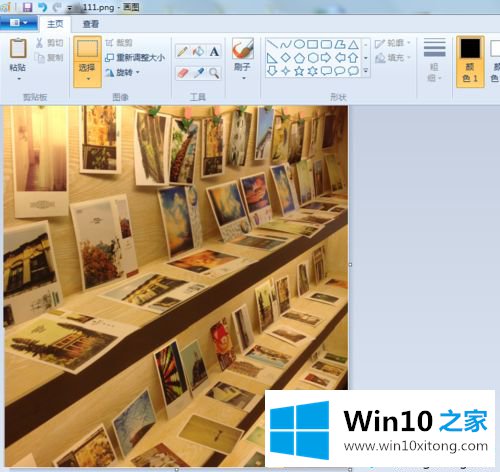
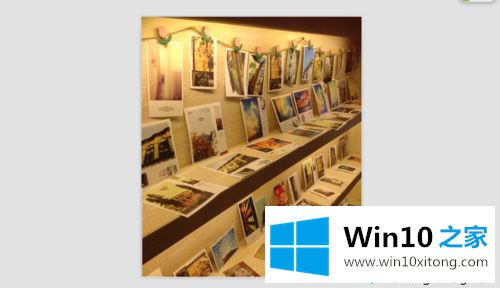
10、看看小编之前给的两张图片,再看看这张拼接好的照片。

上述就是win10用画图软件拼接图片的方法,不用下载第三方软件,直接打开画图软件即可。
win10如何用画图软件拼接图片的问题是不是大家根据以上提供的教程就处理好了呢?要是你对这个问题还有疑问,欢迎给本站留言,我们将继续协助你处理这个问题。