
时间:2020-09-01 15:49:41 来源:www.win10xitong.com 作者:win10
我们现在的电脑基本都是安装的win10系统,有时候总会遇到一些奇怪的问题,今天小编就遇到了win10系统下Word2010页眉有一条横线怎么删除的问题,见过win10系统下Word2010页眉有一条横线怎么删除这样问题的用户其实不是很多,也就没有相关的解决经验。要是没有人来帮你处理,或者你想靠自己解决win10系统下Word2010页眉有一条横线怎么删除问题的话,小编这里提供一个解决步骤:1、首先启动我们的WORD2010程序;2、在打开的WORD窗口中点击“插入”选项卡,再单击“页眉”按钮,选择第一个“空白”即可就可以彻底解决了。要是你还看得不是很明白,那么下面就是具体的解决win10系统下Word2010页眉有一条横线怎么删除的完全解决教程。
具体方法如下:
1、首先启动我们的WORD2010程序;

2、在打开的WORD窗口中点击“插入”选项卡,再单击“页眉”按钮,选择第一个“空白”即可;
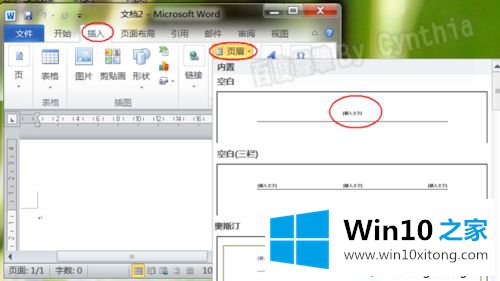
3、然后可以看到正文中有了页眉;
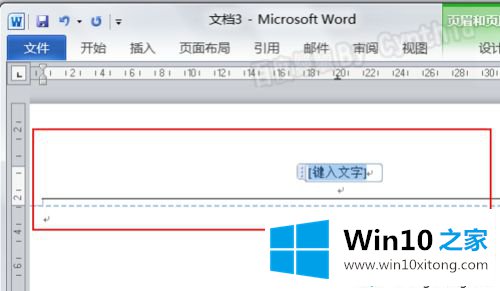
4、我们同时也可以看到,页眉是有了,但有两个段落,且有下划线;
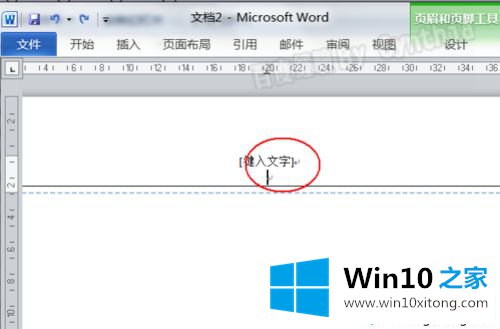
5、首先需要按DEL或退格键删除一个段落。删除一个段落;
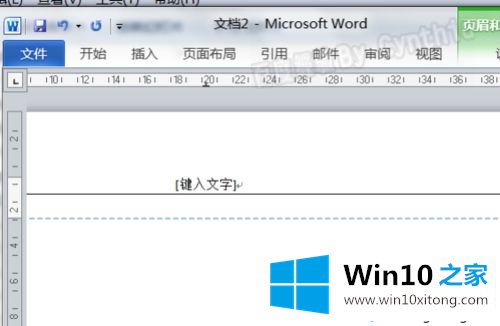
6、然后我们再选定这个段落符号,并单击“开始”选项卡下的“边框”按钮侧边的小三角形,从弹出选项中选择“无框线”;
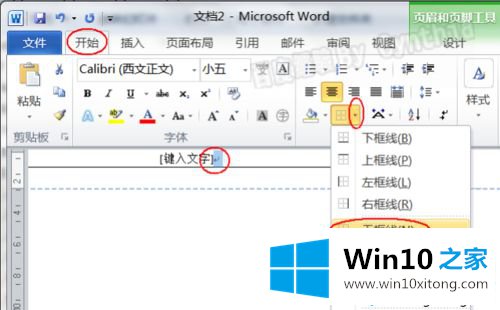
7、返回正文我们可以看到页眉已经没有了下划线了。
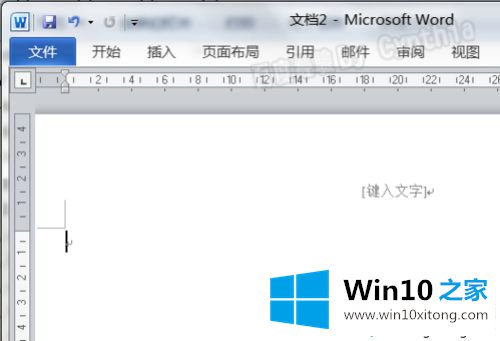
win10系统下Word2010页眉有一条横线的删除方法分享到这里了,希望此教程对大家有所帮助。
对于win10系统下Word2010页眉有一条横线怎么删除的问题大家是不是根据小编在上文提供的方法步骤完美的解决了呢?关注本站,获取更多有用的内容。