
时间:2020-09-09 05:31:40 来源:www.win10xitong.com 作者:win10
很多网友在用win10系统进行工作的时候,遇到了Win10打开提示无法解析服务器DNS的问题,有不少对系统很了解的网友,也许都不太会解决这个Win10打开提示无法解析服务器DNS的问题。我们来看看怎么解决Win10打开提示无法解析服务器DNS问题,大家跟着小编的步伐操作:1、右键点击Windows10桌面左下角的开始按钮,在弹出菜单中选择“命令提示符(管理员)”菜单项;2、在打开的命令提示符窗口中,输入命令ipconfig /flushdns,然后接下回车键运行该命令即可很简单的搞定了。我们下面一起来看看更详细的Win10打开提示无法解析服务器DNS的详尽操作方式。

1、右键点击Windows10桌面左下角的开始按钮,在弹出菜单中选择“命令提示符(管理员)”菜单项;
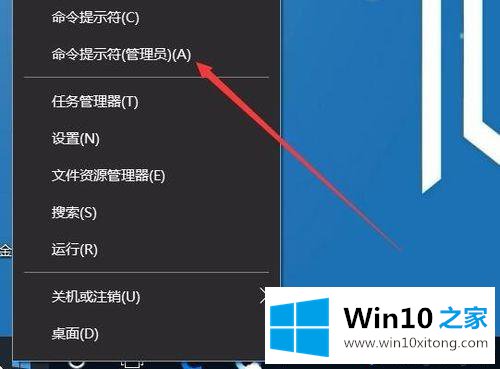
2、在打开的命令提示符窗口中,输入命令ipconfig /flushdns,然后接下回车键运行该命令;
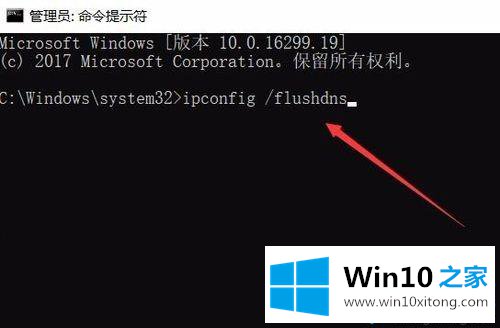
3、命令运行后,会提示成功刷新DNS解析缓存;
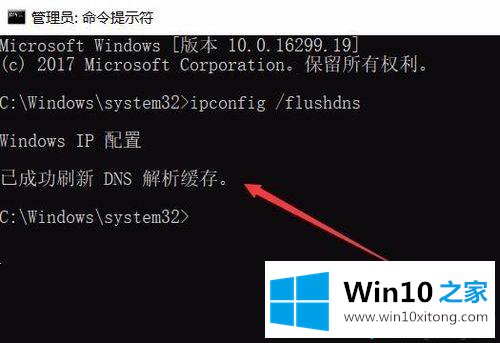
4、接下来再输入命令netsh winsock reset,同时按下回车键运行该命令;
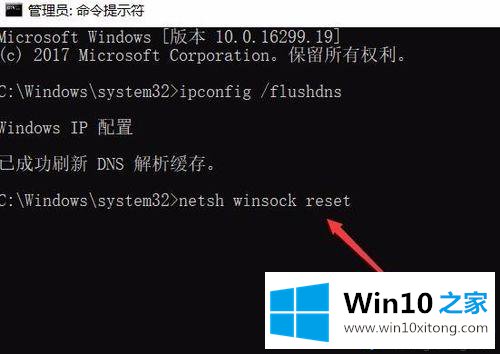
5、一会就会提示成功tglfWinsock目录,接着重新启动计算机;
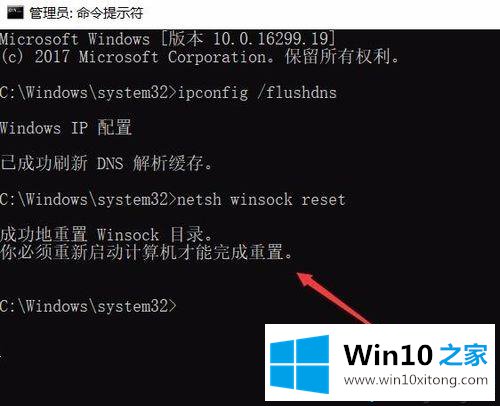
6、然后在Windows10桌面,右键点击网络图标,在弹出菜单中点击“属性”菜单项;
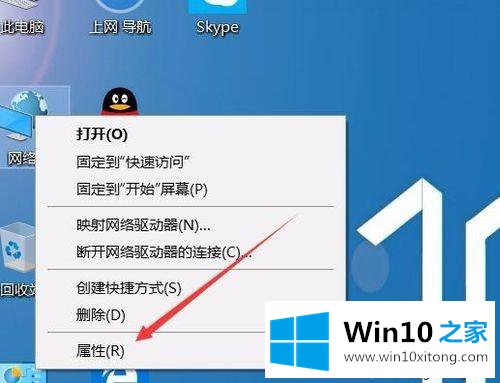
7、在打开的网络和共享中心窗口中点击当前的连接快捷方式;
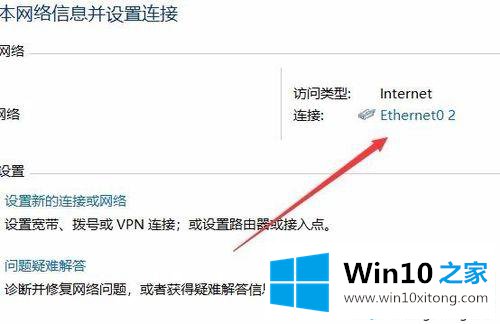
8、在打开的网卡状态窗口中,点击左下角的“属性”按钮;
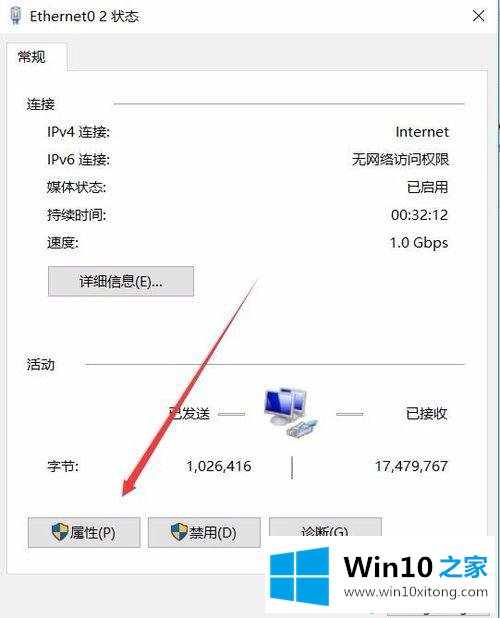
9、这时会打开网卡的属性窗口,在这里双击Tcp/IP协议版本4一项;
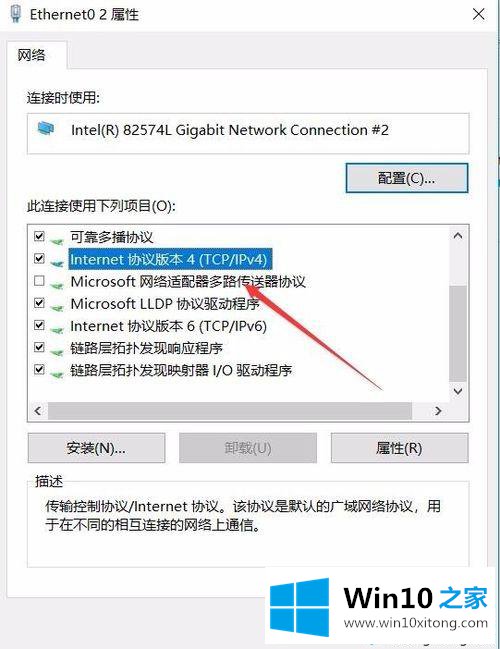
10、在打开的窗口中输入你所在地的DNS服务器地址就可以了。这样就可以正常打开网页了。
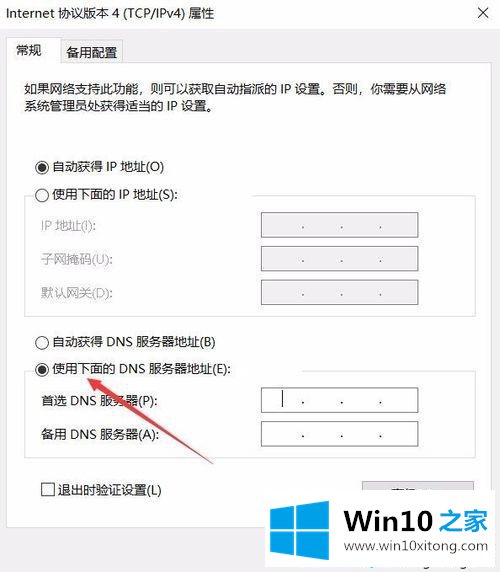
上述教程步骤内容就是Win10打开提示无法解析服务器DNS的解决方法,简单设置一下,问题很快就可以解决了。
有关于Win10打开提示无法解析服务器DNS的详尽操作方式到这里就给大家说完了,朋友们都学会如何操作了吗?对这个感兴趣的网友,可以用上面的方法试一试,希望对大家有所帮助。