
时间:2020-09-10 01:33:11 来源:www.win10xitong.com 作者:win10
时不时的都会有网友来问小编win10系统用Flash软件制作电子相册的问题的解决方法,今天小编就再来解答一次。因为很多网友以前都没有遇到过win10系统用Flash软件制作电子相册的情况,所以都不知道解决它的办法。那我们可以不可以自己解决呢?小编现在直接给大家说说这个解决步骤:1、打开Flash软件,新建一个Flash文档,点击“文件”;2、点击“导入到库”这样这个问题就可以很简单的搞定了。下面我们用图文来详细的说一下win10系统用Flash软件制作电子相册的详尽处理方式。
具体方法如下:
1、打开Flash软件,新建一个Flash文档,点击“文件”;
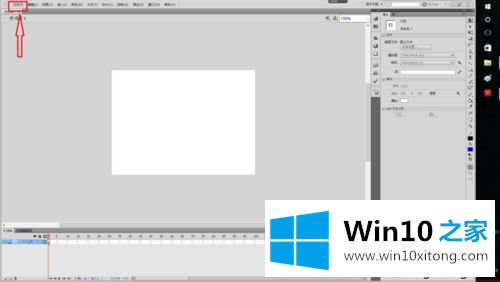
2、点击“导入到库”;
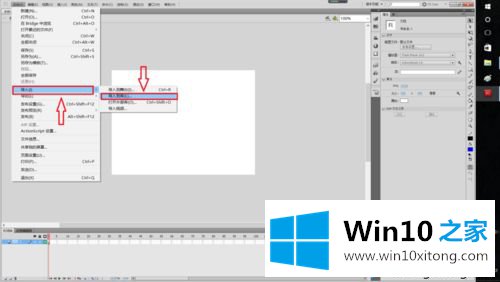
3、选中需要的图片,点击“打开”;
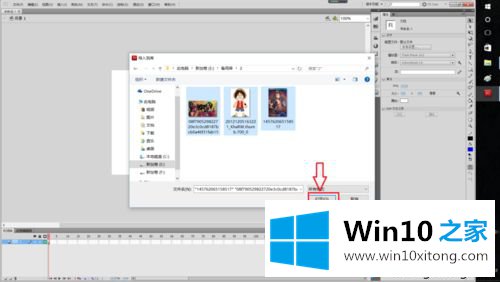
4、在库中,将图片拖曳到舞台上,按“F8”,点击类型,选择"图形”,点击“确定”,将图片制作成元件;
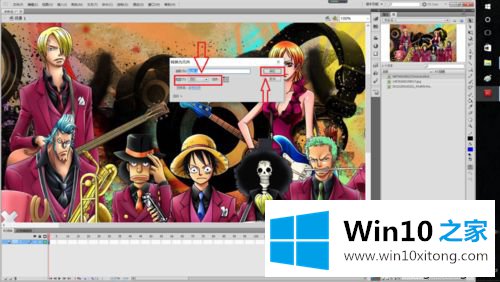
5、点击“属性”,在宽、高那里改变图片的大小,让其变成适合舞台大小,或者改变舞台大小,在舞台右上方可以改变舞台大小;
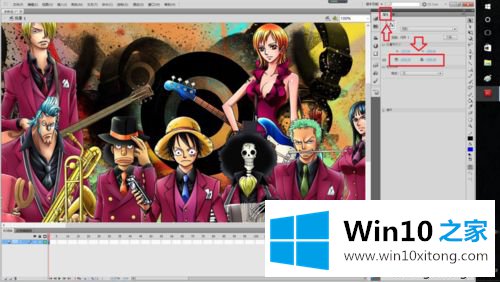
6、在时间轴上选择一帧,这里我选的是50帧,右键,点击“插入关键帧”;
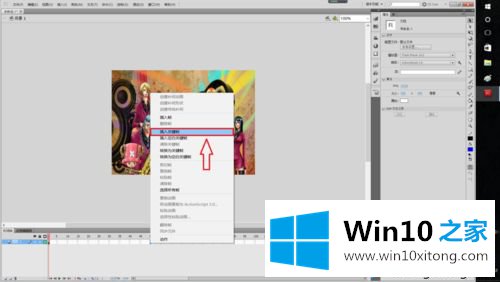
7、鼠标点击第一帧,在工具栏里选择工具,这里我选的是任意变形工具,用来改变图片的大小和方向,在将其拖到它的初始位置;
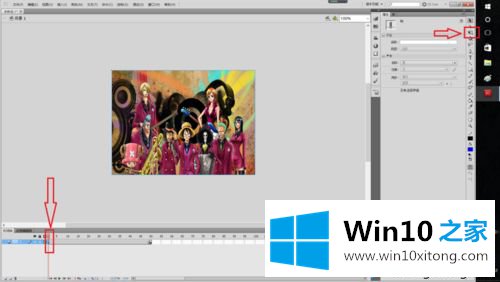
8、在属性,点击“样式”,选择“亮度”,有些软件是点击“透明度”;
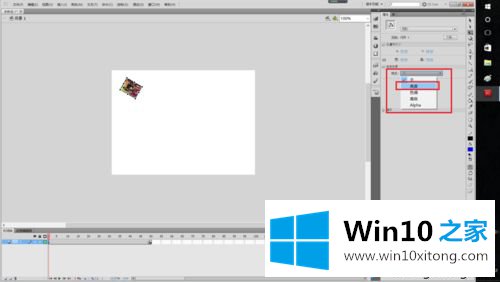
9、将亮度调到100%,这样图片就会消失;
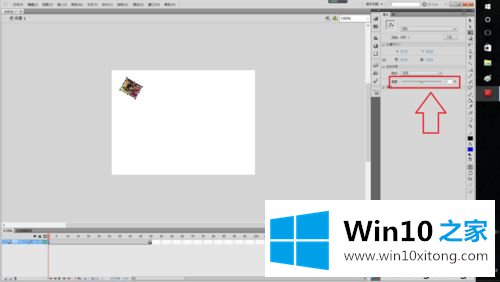
10、在第一帧和第50帧之间,任意选择一帧,右键,点击“创建传统补间”;
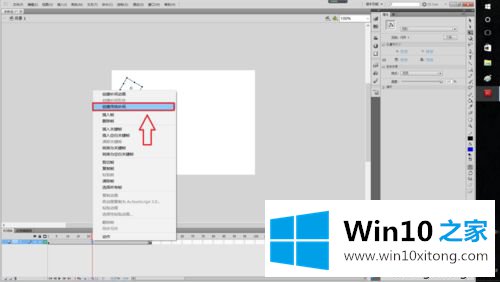
11、在80帧,右键,点击“插入关键帧”,这是为了让图片存在一段时间,对于帧可以根据个人所需选择;
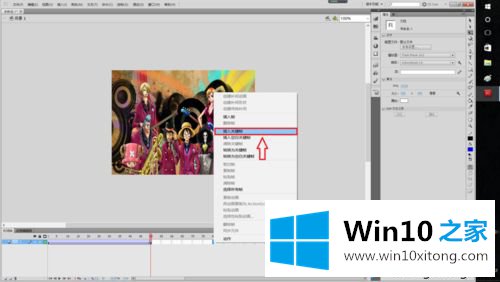
12、再130帧,右键,点击“插入关键帧”;
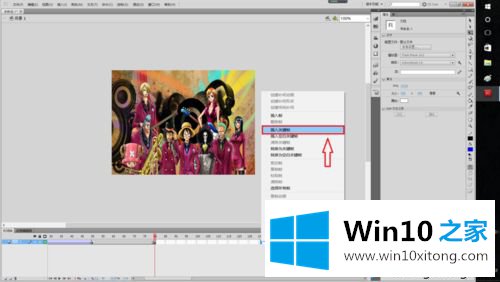
13、在工具栏里选择任意变形工具,将图片变小,改变其方向,点击“样式”,选择“亮度”,将亮度调到100%;
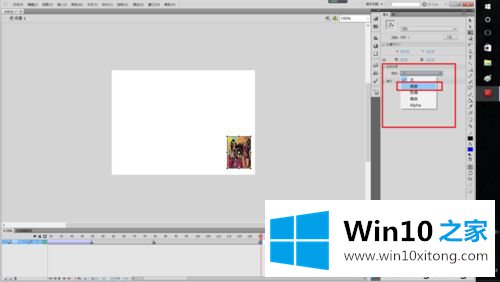
14、在80帧和130帧之间,任意选择一帧,右键,点击“创建传统补间”,这是为了让这张图片消失,第二张图片出现;
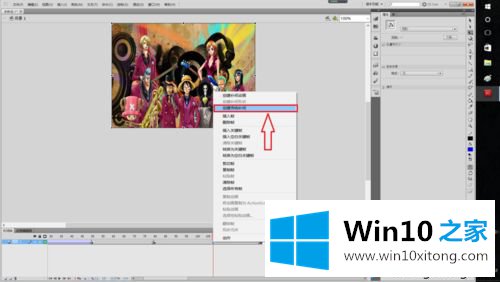
15、按“Ctrl+回车”,看预览效果,在制作电子相册时,每做好一个图层,都要按“Ctrl+回车”看看在制作过程是否有误;
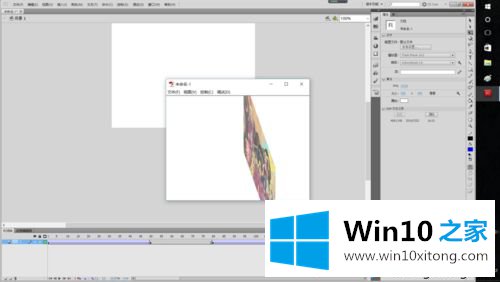
16、在131帧,右键,点击“插入空白关键帧",这是为了让图片完全消失;
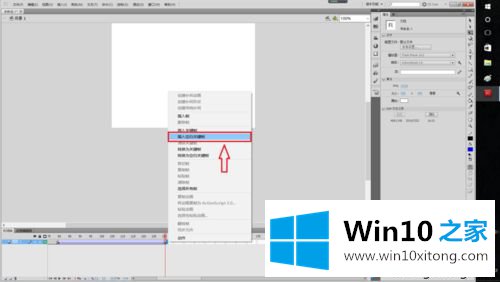
17、点击”新建图层“,在点击图层一的锁头按钮,这是为了制作第二图层防止出现失误;
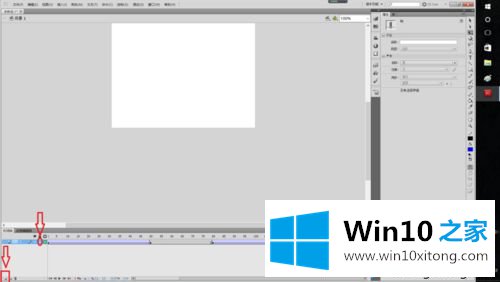
18、在图层二的时间轴的第80帧,对应图层一的,右键,点击”插入关键帧“;
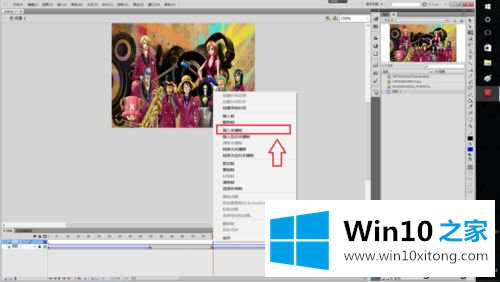
19、按"F8”将图片制作成元件;
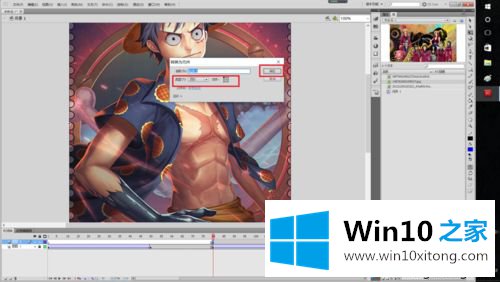
20、将图片改为适合舞台大小;
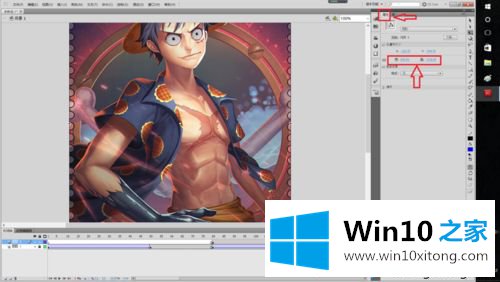
21、在130帧,右键,点击“插入关键帧”;
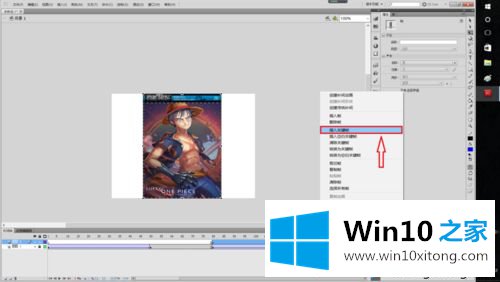
22、鼠标点击第80帧;
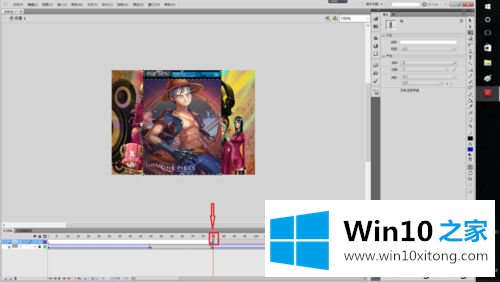
23、选用工具,改变图片的大小和方向,点击“样式”,选择“亮度”,将亮度调到100%;
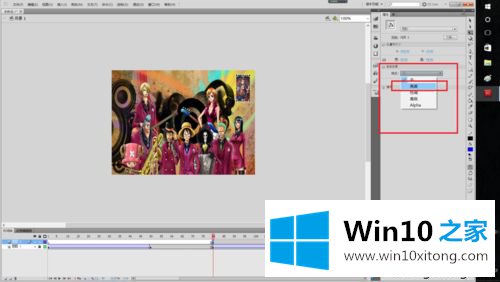
24、在80帧和130帧之间,任意选择一帧,右键,点击“创建传统补间”;
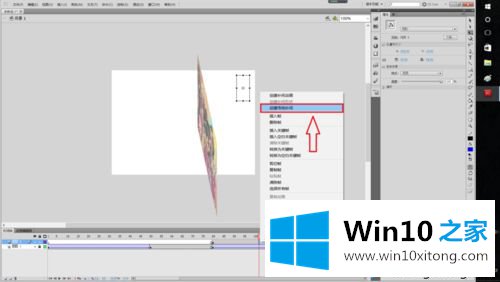
25、在160帧,右键,点击“插入关键帧”让图片存在一段时间;
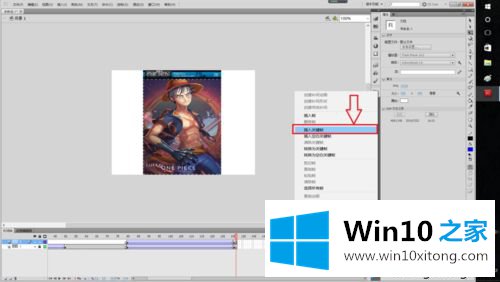
26、在210帧,右键,点击“插入关键帧”;
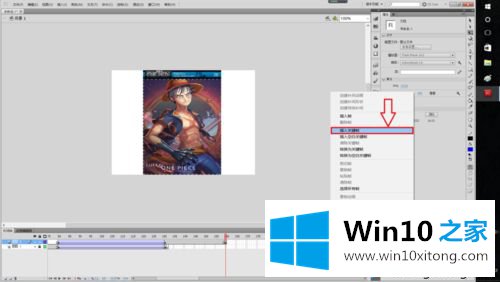
27、在工具栏里,选择工具,改变图片的大小、方向和位置,点击“样式”,选择“亮度”,将亮度调到100%;
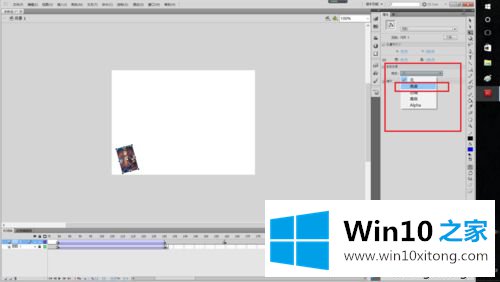
28、在160帧和210帧之间,任意选择一帧,右键,点击“创建传统补间”;
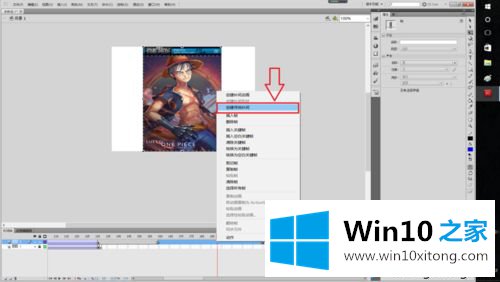
29、选中图层1和图层2的211帧,右键,点击”插入空白关键帧“,保证图层1和图层2的图片完全消失;
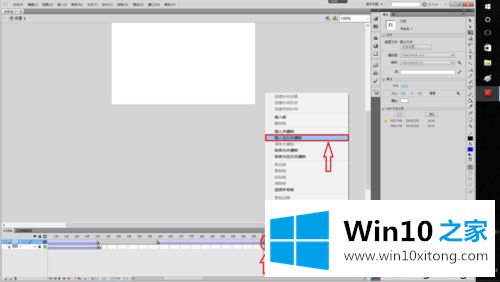
30、按”Ctrl+回车“,看预览效果;
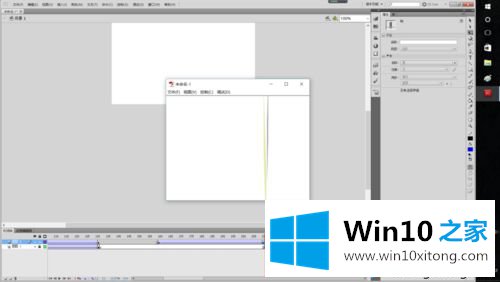
31、建立图层3的方法和建立图层2的方法一样,最后不要忘了在最后一帧的下一帧,这里是291帧,选择图层1、2、3的291帧,右键,点击”插入空白关键帧“,如果需要多个图片,就根据前面的方法来制作;
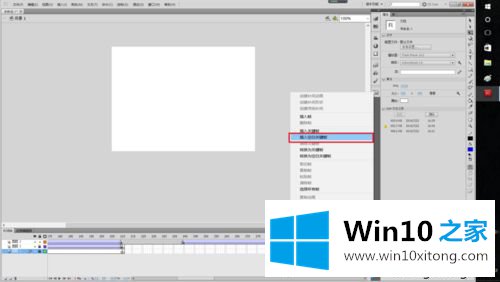
32、新建一个图层,这是用来放置声音资源的;
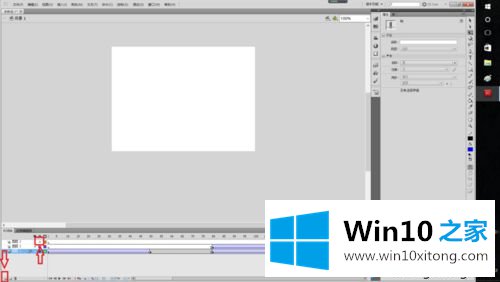
33、按”Ctrl+R“,选择所需的声音资源,点击”打开“,导入声音资源;
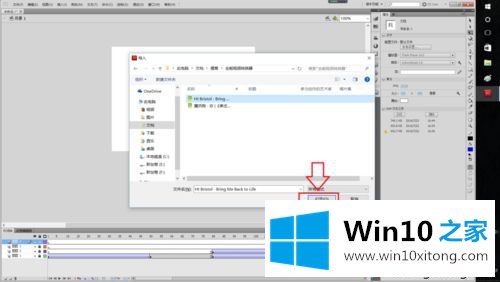
34、鼠标点击图层4的第一帧,点击”属性“,点击”名称“;
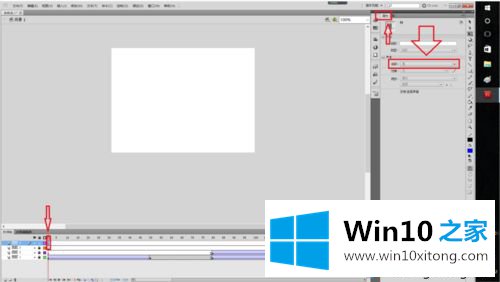
35、选择导入的声音资源;
36、点击”同步“,点击”开始“,电子相册制作完成;
37、按”Ctrl+回车",看电子相册的预览效果。
以上就是win10系统用Flash软件制作电子相册的方法,希望教程内容能够帮助到大家。
上面的教程结合了截图给大家详细的说了win10系统用Flash软件制作电子相册的详尽处理方式,对这个感兴趣的网友,可以用上面的方法试一试,希望对大家有所帮助。