
时间:2020-09-10 19:46:51 来源:www.win10xitong.com 作者:win10
win10系统对于大家来说都非常熟悉了,在使用的时候会遇到各种问题,就像win10系统如何修改onedrive路径的情况。根据大数据分析,确实有很多用户都会面对win10系统如何修改onedrive路径的情况。万一现在身边没有人帮忙,那我们自己试着来解决吧,只需要按照这个流程:1、我们先退出登录(取消链接此电脑),然后再在登录设置过程中更改OneDrive文件夹存储位置;2、在Win10屏幕右下角通知区域的OneDrive图标上点击右键,在弹出的OneDrive菜单中选择“设置”就完美的搞定了。下面我们一起来看看非常详细的win10系统如何修改onedrive路径的的操作方式。
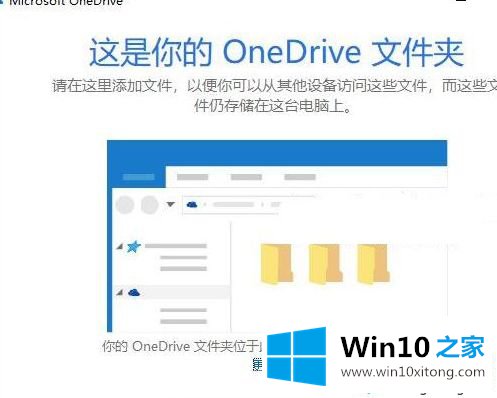
教你修改win10系统onedrive路径的操作方法:
1、我们先退出登录(取消链接此电脑),然后再在登录设置过程中更改OneDrive文件夹存储位置;
2、在Win10屏幕右下角通知区域的OneDrive图标上点击右键,在弹出的OneDrive菜单中选择“设置”;
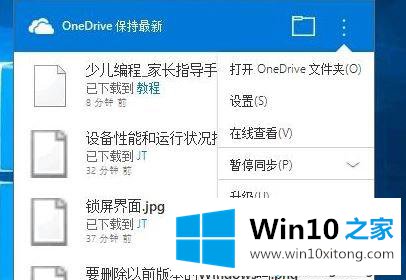
3、在打开的“Microsoft OneDrive”设置窗口中,默认显示的即是“帐户”标签;
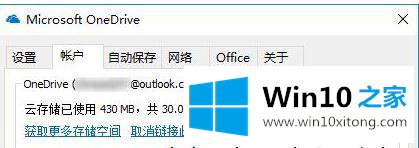
4、在当前登录的帐户下点击“取消链接此电脑”,这时要弹出提示对话框;
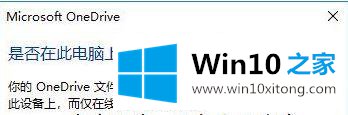
5、点击“取消链接帐户”,然后就会弹出Microsoft OneDrive客户端登录窗口了;

6、输入你的Microsoft帐户的电子邮件地址,点击“登录”。然后输入你的密码,点击“登录”;
7、这个时候不要急着点下一步,我们需要点击的是“更改OneDrive文件夹存储位置”;
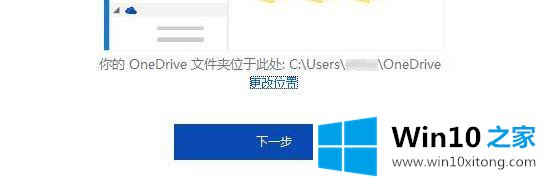
8、点击“更改位置”,在弹出的“选择你的OneDrive位置”窗口中选择一个新位置,点击“选择文件夹”会弹出 此文件夹中已有文件的提示,如果你继续选择此位置,该文件夹里的文件就会与之前OneDrive文件夹里的文件合并。小编点击“使用此位置”,然后回到OneDrive设置窗口,你就会发现你的OneDrive文件夹路径已经变成新的位置!
经过上面的方法就可以修改win10系统中onedrive路径了,是不是很简单呢,希望本教程可以帮助到大家,更多精彩内容欢迎关注win10之家!
最后给大家总结一下,今天的内容就是win10系统如何修改onedrive路径的操作方式,这篇文章应该会帮助大家解决这个问题,同时希望大家多多支持本站。