
时间:2020-09-13 06:08:45 来源:www.win10xitong.com 作者:win10
电脑已经成为了大家生活中不可或缺的东西,而且基本上所有的用户电脑都安装了windows系统,操作系统的过程中往往会遇到一些问题,就比如win10系统升级Chrome浏览器失败的情况,这个对于那些比较熟悉win10系统的网友处理起来很简单,但是不太熟悉电脑的网友面对win10系统升级Chrome浏览器失败问题就很难受了。要是你想自动动手来解决这个win10系统升级Chrome浏览器失败的问题,直接采用这个流程:1、右键点击任务栏的空白位置,然后在弹出菜单中选择“任务管理器”菜单项;2、在打开的任务管理器窗口中,依次点击“文件/运行新任务”菜单项,在打开的Windows运行窗口中,输入命令services.msc,然后点击确定按钮就轻而易举的处理好了。刚才说得方法是一个概括,不是很全面,如果你没有看懂,那我们下面就详细的带来win10系统升级Chrome浏览器失败的修复操作。
具体方法如下:
1、右键点击任务栏的空白位置,然后在弹出菜单中选择“任务管理器”菜单项;
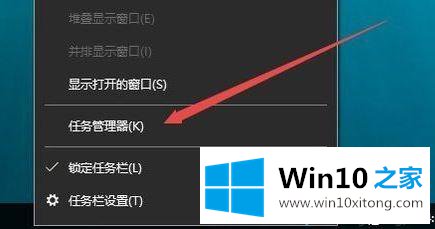
2、在打开的任务管理器窗口中,依次点击“文件/运行新任务”菜单项,在打开的Windows运行窗口中,输入命令services.msc,然后点击确定按钮;
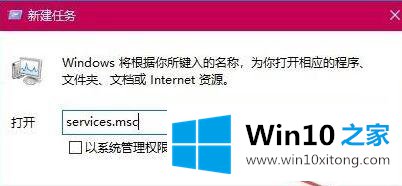
3、在服务列表中找到Google更新服务一项,然后右键点击该服务项,在弹出菜单中选择“属性”菜单项;
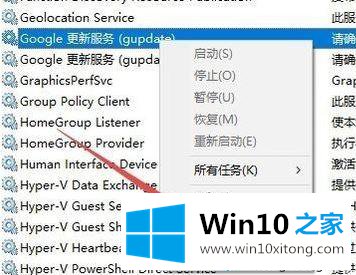
4、打开Google更新服务窗口,在这里点击“启动类型”下拉菜单,在弹出菜单中选择“自动”菜单项;
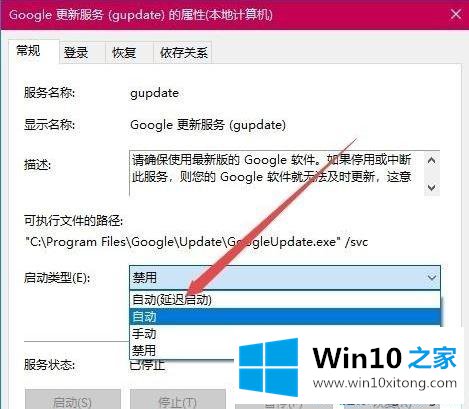
5、点击窗口中右下角的应用按钮后,再点击“启动”按钮,启动该服务的运行。(如果弹出无法启动也不用着急,可先点确定跳过,一会重新启动计算机后会自动 启动的);
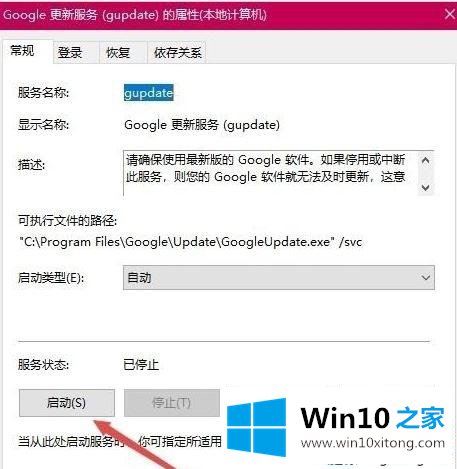
6、一般有2个google服务,接着将另外一个google服务也按上述方法进行操作开启;
上述就是\win10系统升级Chrome浏览器失败的解决方法,简单设置之后,Chrome浏览器更新成功了。
以上内容主要就是由小编给大家带来的win10系统升级Chrome浏览器失败的修复操作,我们高兴能够在这里帮助到你。