
时间:2020-09-13 22:51:08 来源:www.win10xitong.com 作者:win10
我们不管是办公,还是娱乐,大部分用户都是用的是win10系统,如今有一位用户遇到了windows10系统下增加C盘空间的问题,确实这个windows10系统下增加C盘空间的问题对于很多用户来说比较少见,遇到了就不知道如何解决。如果你不想找其他人来帮忙,我们在查阅很多资料后,确定这样的步骤可以解决:1、首先,下载好diskgenius分区工具,下载好就运行;2、接着,运行之后,鼠标右键“本地磁盘C”,点击“扩容分区”就可以很好的解决了。上面的内容简单的描述了一下windows10系统下增加C盘空间问题该怎么处理,下面我们就仔细的来学习一下它的操作要领。
1、首先,下载好diskgenius分区工具,下载好就运行;
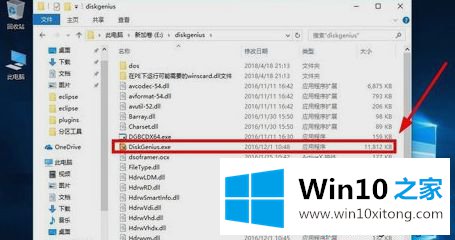
2、接着,运行之后,鼠标右键“本地磁盘C”,点击“扩容分区”;
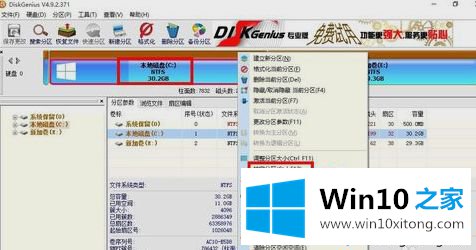
3、下一步,选择给C盘增加容量的分区,这里以E盘为例,再点“确定”;
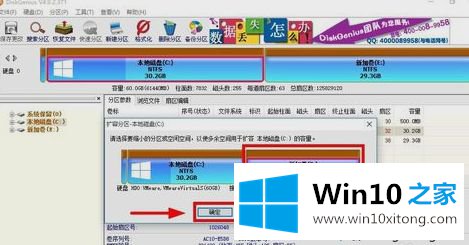
4、用鼠标拖动增加C盘的空间大小,调整好扩容的容量后,就点“开始”;
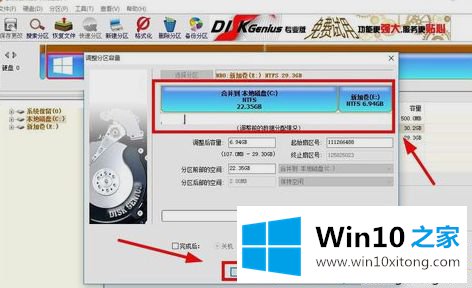
5、接着在弹出的窗口中点击“是”;
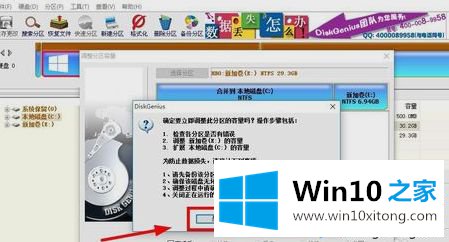
6、然后在执行操作界面点“重启Windows”,并点“确定”即可。
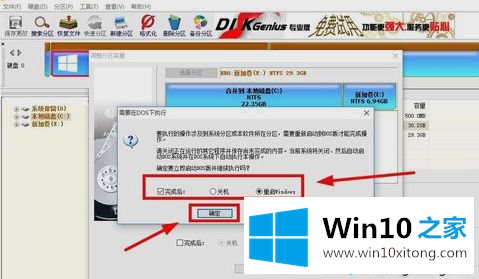
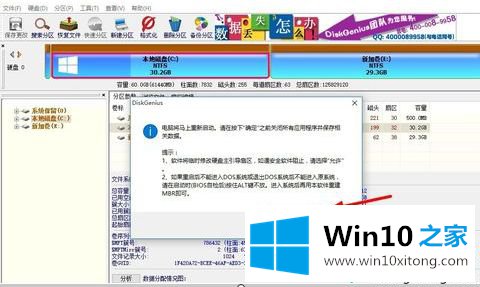
7、在操作完成后重启电脑就完成了。
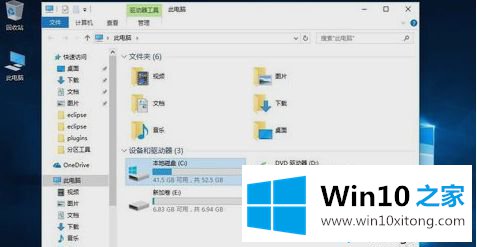
关于windows10系统下增加C盘空间的方法就给大家介绍到这边了,有需要的用户们可以采取上面的方法步骤来操作吧。
上边的方法教程就是有关windows10系统下增加C盘空间的操作要领,我们很高兴能够在这里把你的问题能够协助解决。