
时间:2020-09-14 14:01:01 来源:www.win10xitong.com 作者:win10
我们现在的电脑基本都是安装的win10系统,有时候总会遇到一些奇怪的问题,今天小编就遇到了win10系统使用迅雷看看播放器制作GIF动图的问题,如果是新手遇到这个情况的话不太容易解决,会走很多弯路。我们现在就来看下怎么处理,小编提供以下的解决流程:1、打开播放器,播放想要截取的视频;2、播放到想要的画面附近时,右键点击弹出右键菜单,选择“gif图截取”或者点击topbar上面的gif截取按钮,进入截取界面就轻而易举的处理好了。接下来我们就和小编一起来看看win10系统使用迅雷看看播放器制作GIF动图到底该怎么处理的处理步骤。
1、打开播放器,播放想要截取的视频;
2、播放到想要的画面附近时,右键点击弹出右键菜单,选择“gif图截取”或者点击topbar上面的gif截取按钮,进入截取界面;
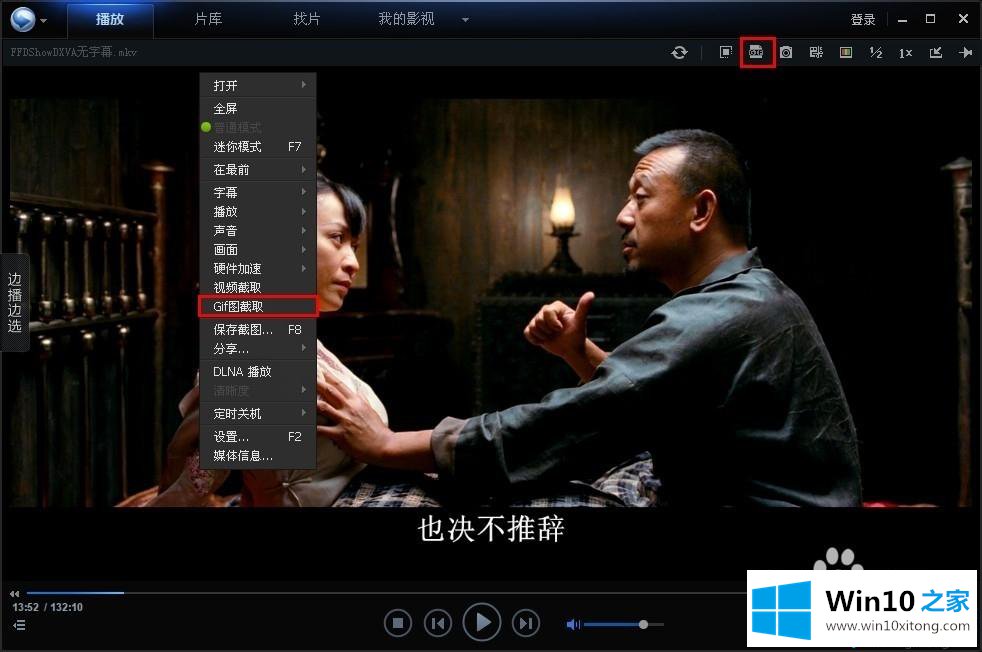
2、进入截取界面之后,选择需要截取的片段长度,最大支持30秒的长度;
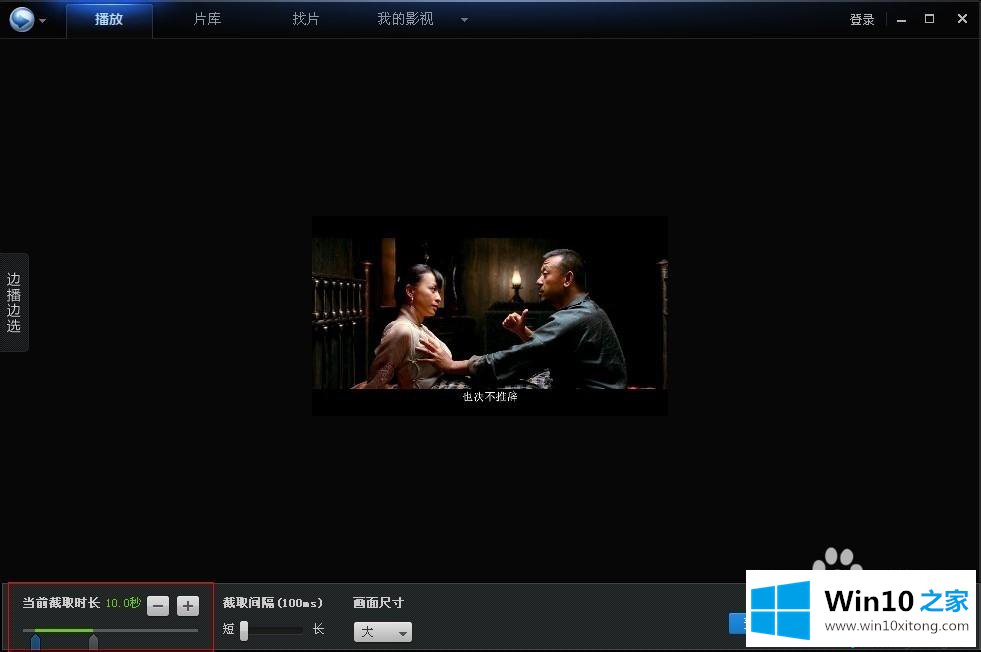
3、一般来讲,迅雷看看播放器已经默认给大家选择了最好的参数,比如截取间隔默认100ms、默认尺寸什么的,如果想要自定义截取间隔,可以自行修改,画面尺寸也如此。需要注意的是:修改截取间隔和尺寸,生成的文件大小会不一样,画面效果也不一样。一般来讲,截取间隔越大,文件大小越小,动画越粗糙不连贯。不建议大家更改这两个参数;

4、设置好上述参数之后,点击预览,或者也可以直接点击保存。截取成功之后会弹出保存路径选择。保存成功之后,gif动图需要用美图看看或者ie浏览打开才能看到动画效果,系统自带的看图工具看到的只是静止画面(这个跟windows系统有关);
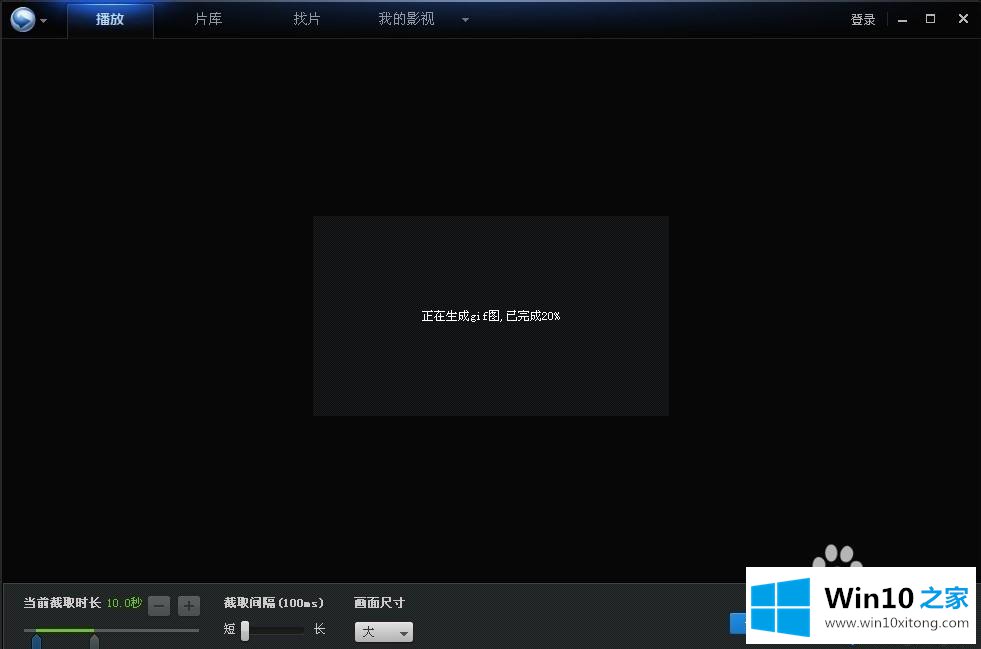
以上就是win10系统使用迅雷看看播放器制作GIF动图的方法,是不是很简单,感兴趣的用户可以一起来体验。
今天的这篇教程就是详细的讲了win10系统使用迅雷看看播放器制作GIF动图的处理步骤,小编很高兴能在这里把系统相关知识给大家分享。