
时间:2020-09-14 21:24:27 来源:www.win10xitong.com 作者:win10
win10系统对于大家来说都非常熟悉了,在使用的时候会遇到各种问题,就像Win10任务栏跑到右侧怎么还原到桌面底部的情况。这个Win10任务栏跑到右侧怎么还原到桌面底部问题还难到了一些平时很懂win10的网友,身边没有人帮忙解决Win10任务栏跑到右侧怎么还原到桌面底部的问题的话,我们可以参考这样的方法:1、在改变了位置的任务栏上面,点击鼠标右键,打开其属性;2、在属性里面,我们要点击“锁定任务栏”、任务栏在屏幕上的位置“底部”以及右下角的“应用”和“确定”就彻底解决这个问题了。下面我们一起来看看非常详细的Win10任务栏跑到右侧怎么还原到桌面底部的的详细处理方式。
解决方法如下:
1、在改变了位置的任务栏上面,点击鼠标右键,打开其属性;

2、在属性里面,我们要点击“锁定任务栏”、任务栏在屏幕上的位置“底部”以及右下角的“应用”和“确定”;
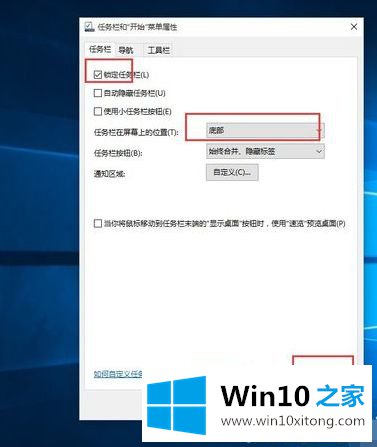
3、确定之后,任务栏就会自动还原到桌面下面了。

方法二:
1、鼠标放在任务栏的上边,然后店主鼠标左键不防守,然后拖动任务栏到我们的目标位置,然后放手;
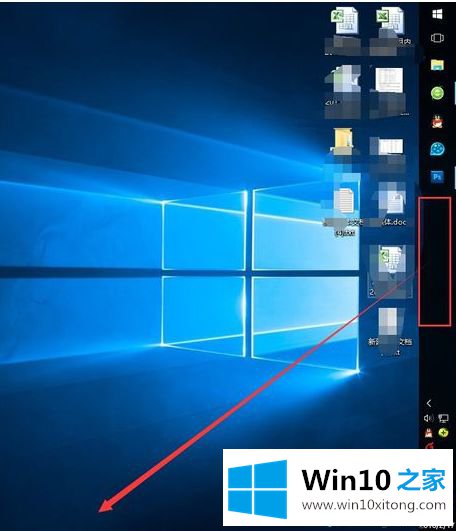
2、任务栏到了桌面底部之后,我们一定要检查一下其属性设置,右键点击任务栏,点击“锁定任务栏”;
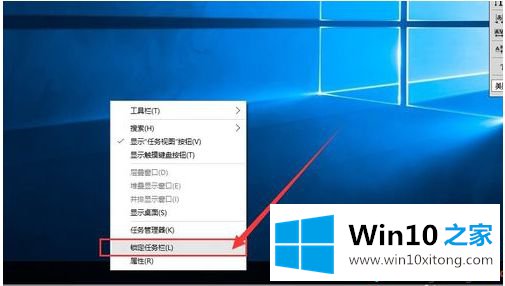
3、点开其“属性”,然后看看“自动隐藏任务栏”前面有没有对勾,有的话,一定要去掉,免得使用起来不方便。
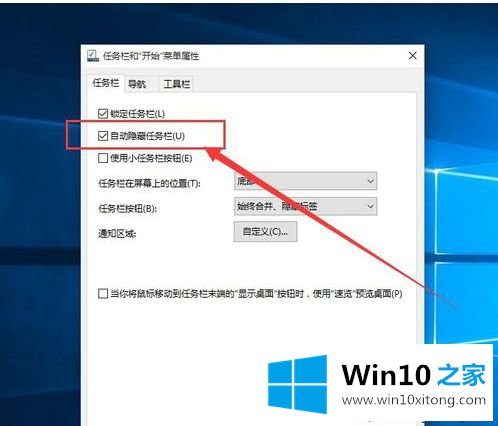
以上就是Win10任务栏跑到右侧还原到桌面底部的方法,简单设置之后,任务栏就恢复正常了。
我们再来回顾一下以上文章中说的内容,就是关于Win10任务栏跑到右侧怎么还原到桌面底部的详细处理方式,通过上面讲的方法就可以解决Win10任务栏跑到右侧怎么还原到桌面底部的问题了,希望对您有所帮助。