
时间:2020-09-15 19:02:18 来源:www.win10xitong.com 作者:win10
现在电脑的使用率越来越频繁,用得越多,系统出现在问题的情况就越多,像今天就有网友遇到了win10系统怎么解锁注册表编辑器的问题,我们经过一些访问发现其实很多用户都遇到了win10系统怎么解锁注册表编辑器的问题,如果你想靠自己解决win10系统怎么解锁注册表编辑器的问题但是又不知道该怎么办,我们只需要参考这个操作方法:1、在Win10系统下,按住键盘的“Win+R”快捷组合键,打开运行对话窗口;2、在“运行”对话窗口中的打开文本框中,输入“gpedi.msc”命令,然后再点击“确定”按钮就能很轻松的解决了,要是大伙儿还是很懵,那我们再来看看win10系统怎么解锁注册表编辑器的操作方法。
1、在Win10系统下,按住键盘的“Win+R”快捷组合键,打开运行对话窗口;
2、在“运行”对话窗口中的打开文本框中,输入“gpedi.msc”命令,然后再点击“确定”按钮;
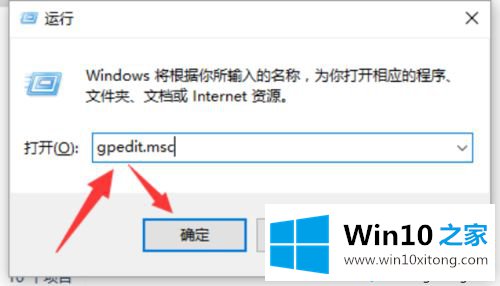
3、点击确定按钮后,这个时候系统会打开“本地组策略编辑器”对话窗口;
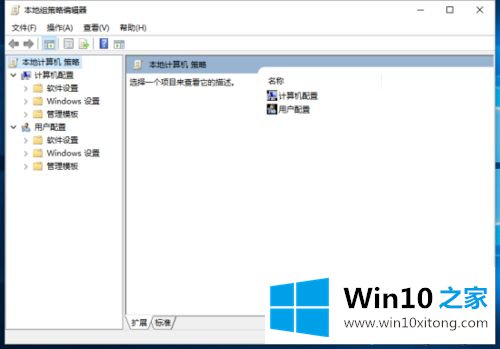
4、在本地组组策略编辑器对话窗口的左侧窗格,依次展开“用户配置”-->“管理模版”-->“系统”选项;
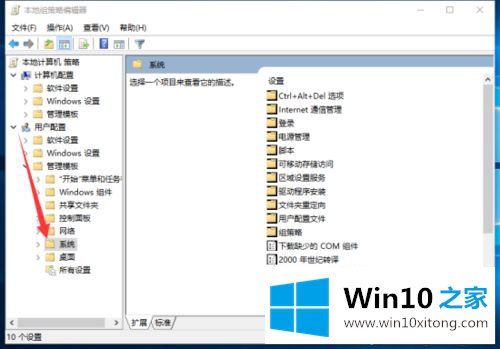
5、在系统选项的右侧窗格中,找到“阻止访问注册表编辑器工具”项并将其选项,再点击“策略设置”命令;
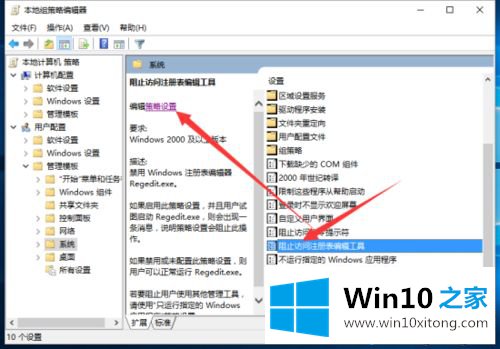
6、在打开的“阻止访问注册表编辑器工具”对话窗口中,点击“未配置”后,在点击底部的“应用”-->“确定”按钮退出设置界面即可。
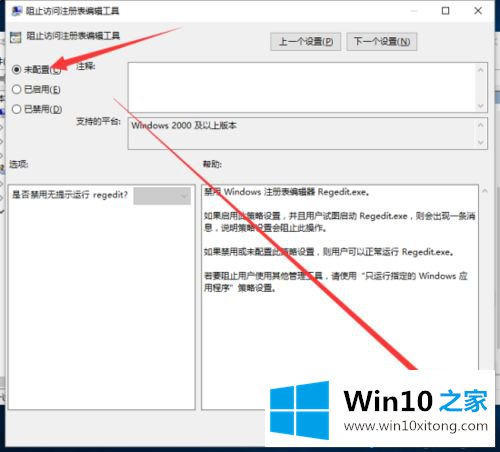
关于win10系统怎么解锁注册表编辑器就给大家介绍到这边了,如果你在使用注册表的时候发现被锁定了,就可以参照上面的方法来解锁注册表吧。
以上内容主要就是由小编给大家带来的win10系统怎么解锁注册表编辑器的操作方法,如果问题还不能得到解决,可以用重装系统的办法进行解决,windows系统下载可以继续关注本站。