
时间:2019-04-15 16:57:38 来源:www.win10xitong.com 作者:win10
有部分用户在安装完win10系统之后,发现音响输出的有声音,但是上述的耳机输出竟然没有声音,那么要怎么使音箱与耳机同时出声呢?接着给大家讲解一下具体的操作办法吧。
1、像果耳机与声卡驱动正常,音箱也有声音,不妨使用鼠标右键单击任务栏音量图标,单击录音设备。找到是不是没有接入;

2、像果是,请打开控制面板;

3、单击高清晰音频统制器。
(不同的声卡驱动,音频统制器的名字、图标、项目等可能有所不同)
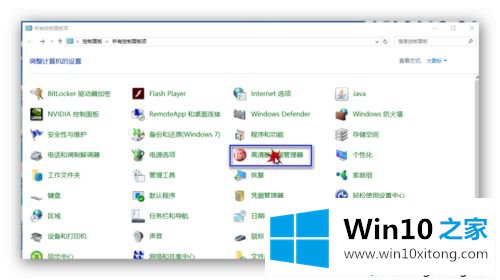
4、打开“插孔修改”(我这个时候是文件夹图标),勾选“不使用上述板插孔检测”;

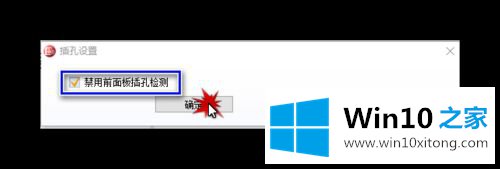
5、同时右边的键下小喇叭,单击录音设备,像果麦克风出来了,应该就正常了。

6、终了。
上述给大家介绍的便是win10系统下怎么使音箱与耳机同时出声的完整操作办法,大家可以参照上面的操作方式办法来进列操作吧。