
时间:2019-05-20 09:42:06 来源:www.win10xitong.com 作者:win10
有用户遇到一个烦人的问题,win10中文版系统下双击打开“这一项电脑”另一个还可以打开某个系统分区,好比C盘或D盘,另一个还可以打开某个文件夹时特别缓慢,提示“正在管束它”,这个途中需要等待很久才执列终了。硬件配置方面是没有问题的,查看到这种问题平时是系统修改问题造成的,这边小编跟大家介绍win10点击打开桌面此电脑图标或硬盘分区特别缓慢的方式。
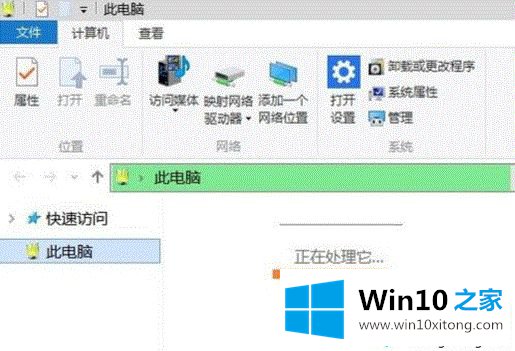
操作方式一:重建索引
1、打开cortana显示框,输入“索引”,打开“索引栏目”;
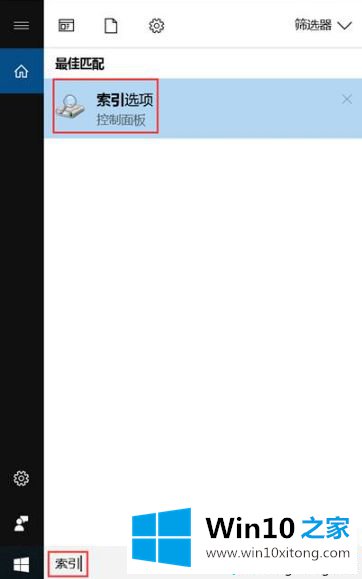
2、在“索引栏目”窗口,单击“高级”;
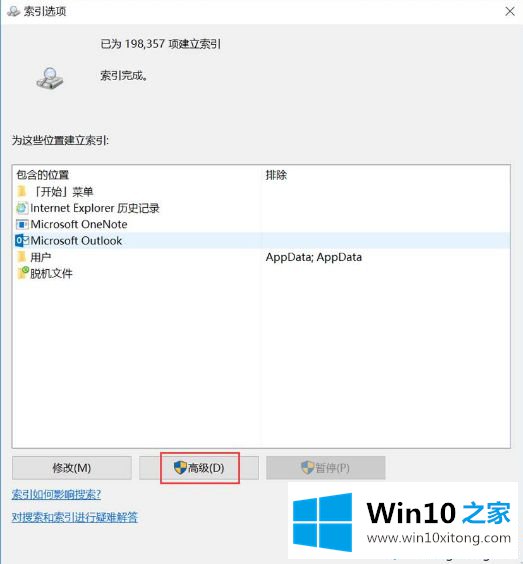
3、在“高级栏目”窗口,单击“重建”;
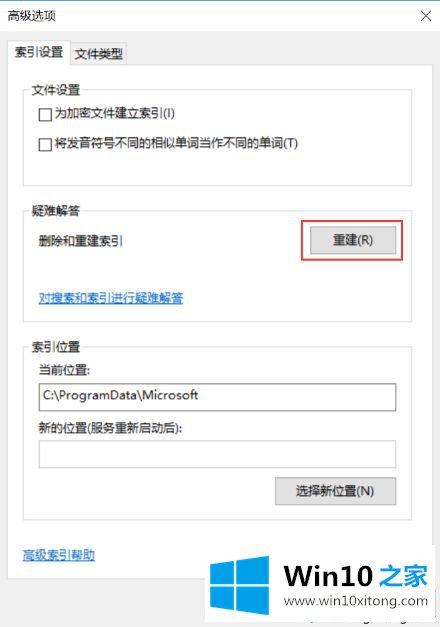
4、在提示窗口中单击“确定”;
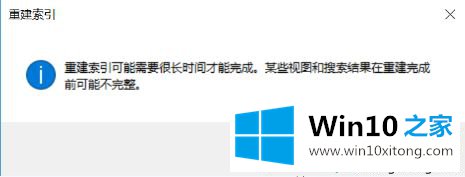
5、系统起初进列索引,这个途中可能会需要较长时间,请耐心等待;索引完成后,系统会提示完成。关闭显示框,同时把“这一项电脑”窗口关闭,接着重新打开“这一项电脑”即可。
操作方式二:重新打开Windows资源统制器
1、桌面起初按下钮或任务栏处单击右边的键,打开“任务统制器”;
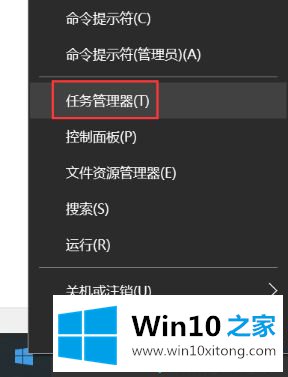
2、像果显示出如下所示“简略信息”窗口,单击“完整信息”;
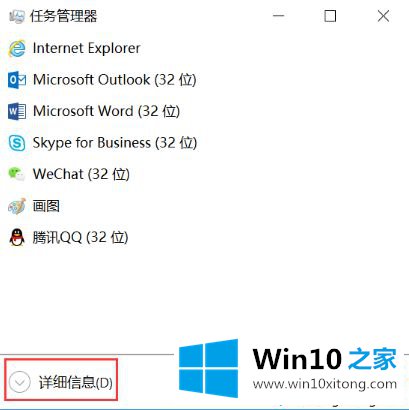
3、进程中找到“Windows资源统制器”,右边的键单击点击“重新双击点击”;
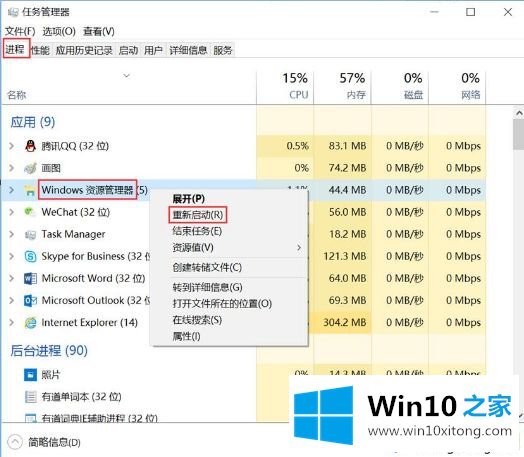
4、等待刷新完成后,接着单击“这一项电脑”即可。
操作方式三:运列“显示和索引疑难解答”
1、同时按下下“Win+X”按键,单击“控制面板”,页面右上方查看方式点击“大图标”;
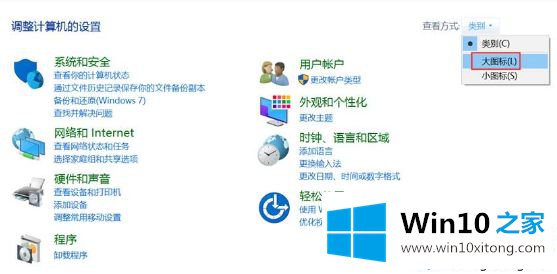
2、单击打开“疑难解答”;
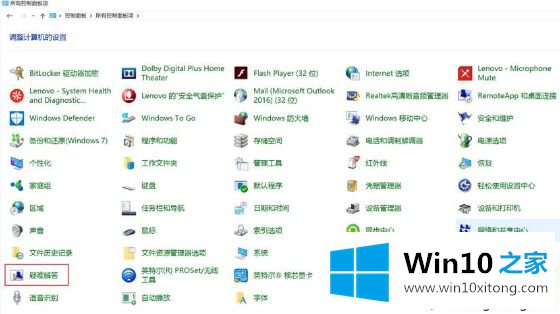
3、单击“查看全部”;
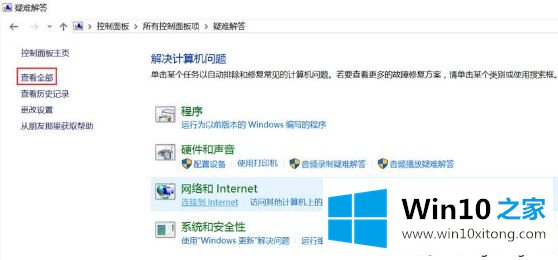
4、单击“显示和索引”;
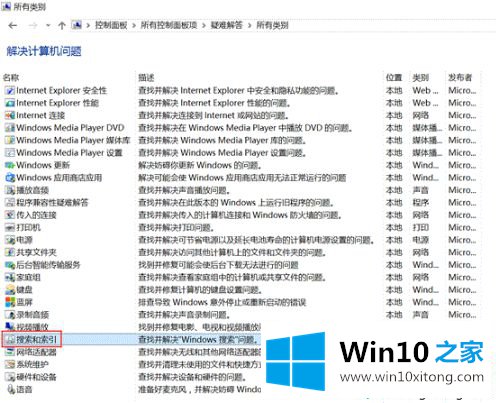
5、按下屏幕提示逐步操作即可。
以上就是win10系统下打开硬盘分区或文件夹特别缓慢的方式,有遇到这个问题的用户可以试着上面的操作方式来解决。