
时间:2019-06-20 17:18:14 来源:www.win10xitong.com 作者:win10
正常情况下,win10正式版桌面文件及默认存在C盘的,像果系统遇到不简单所以障问题,需要重新安装系统恢复。但是安装新的系统厚桌面文件会丢失,怎么办?其实重装系统之前我们可更改桌面文件的存放路径,这就可以很好的解决这一问题,没有经验的人不知道win10像何更改桌面文件的存放路径?这个时候小编来告知大家具体修改桌面文件保存路径的操作方式。
win10修改桌面文件的存放路径的操作方式:
1、第一步进入Win10计算机,接下来进入系统盘,接下来依次进入【用户】--【系统账号文件夹】--接下来找到【桌面】文件夹,接下来在【桌面】文件夹上鼠标右边的键,在显示出的菜单中点击打开【属性】,参考下面的图片所示。
【注】由于我电脑安装了Win8.1/Win10双系统,Win10是安装在H盘,因这一项以上系统盘进入的是H盘,正常说来来讲述,像果大家只安装了一个系统,那么系统盘默认是C盘。
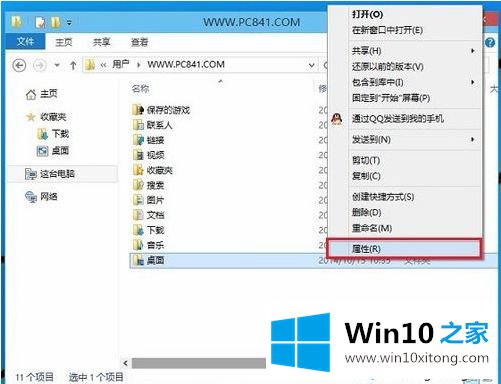
2、在打开的桌面属性显示框中,第一步切换到栏目卡中的【地址】,接下来单击底部的【移动】。
3、在显示出的“点击一个目标”显示框中,我们单击左侧的计算机,接下来点击一个没有安装系统的盘符中的“桌面”文件夹,参考下面的图片所示。
注:我将Win10桌面路径更改为了非系统的E盘下,大家可以事第一步在E盘建立一个“桌面”文件夹,接下来在第三步这个时候,立刻点击即可,也可以在点击的时候,临时设置一个。
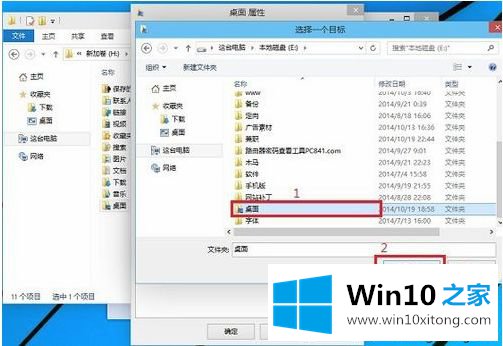
4、完成目标文件夹点击后,单击底部的【确定】就可以完成Win10桌面路径的更改了,
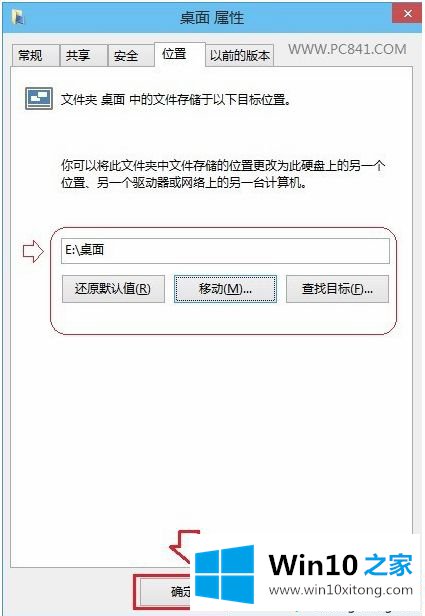
很多朋友喜欢把一些文档放在电脑桌面上,这不仅会占用C盘内存,像果重装系统也时常发生文件丢失,所以更改存储路径是最好的办法。
上一篇:没有了