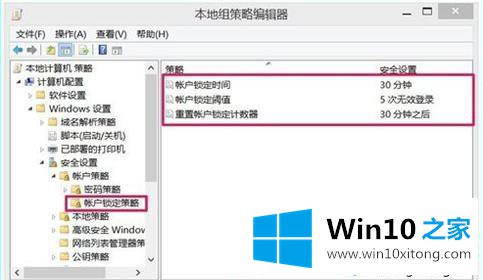时间:2019-08-08 13:56:27 来源:www.win10xitong.com 作者:win10
在这个时候人们正处在信息社会,计算机网络技术就显得尤为关键。正常说来win10系统开机要输入用户开启密码才能进入桌面,这一项操作很好保护系统安全。有次看到别人的电脑,输入问题开启密码几次后,就会自动锁定电脑,这是怎么修改?我们可以通过本地本地组策略编辑器操作器来修改,完整教程办法内容如下所示:
具体修改操作方式:
1、起初---运列(输入gpedit.msc)---确定另一个还可以回车,打开本地本地组策略编辑器操作器;

2、在打开的本地本地组策略编辑器操作器窗口,我们依次点击:计算机配置---Windows修改---安全修改;
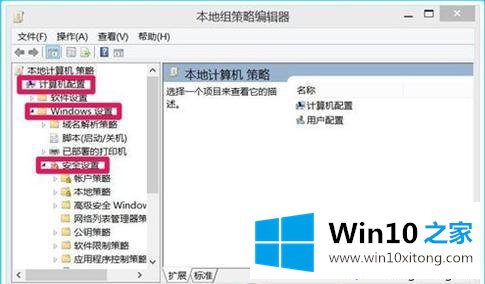
3、接着我们接着点击安全修改下的帐户策略,在帐户策略下找到帐户锁定策略,一起左键单击“帐户锁定策略”;
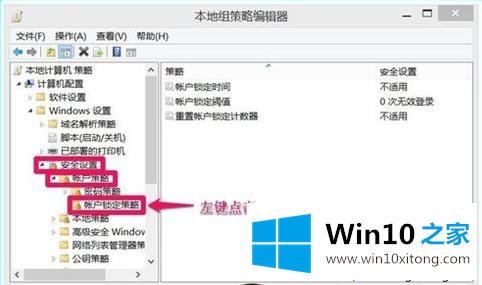
4、在帐户锁定策略无误应的右侧窗口,我们左键双击“帐户锁定阈值”;
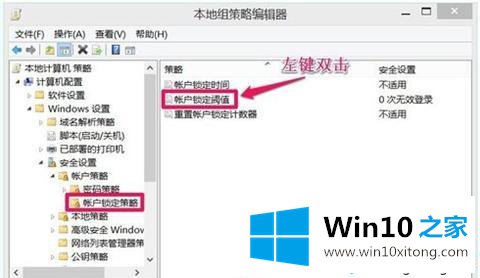
5、在帐户锁定阈值属性窗口,我们把填写密码的次数限制在5次,像果5次填写密码问题,将锁定计算机(输入次数由我们自己决定),接着单击“应用”;
讲述明:这一项安全修改确定造成用户帐户被锁定的开启试着失败的次数。在统制员重置锁定帐户或帐户锁定时间期满之前,不会有法使用该锁定帐户。可以将开启试着失败次数修改为介于 0 和 999 之间的值。像果将值修改为 0,则永远不会锁定帐户。
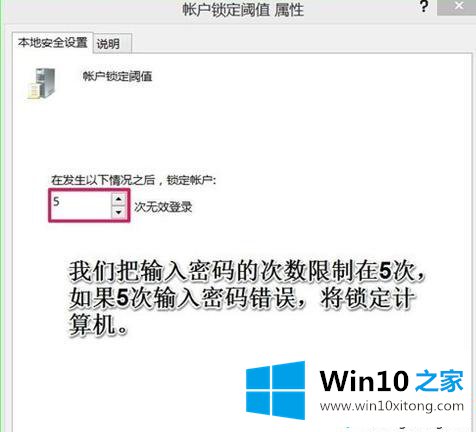
6、单击应用后,显示出一个建议的数值改动窗口,像果5次填写密码问题,将在30分钟后才能接着次填写密码;像果我们要重置帐户锁定计数器,也要在30分钟以后才能执列。单击确定;
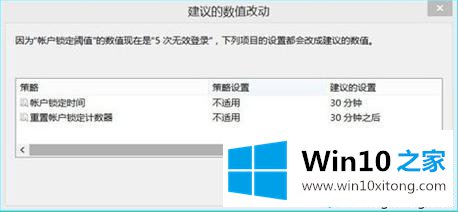
7、 回到帐户锁定阈值属性窗口,我们接着单击确定;
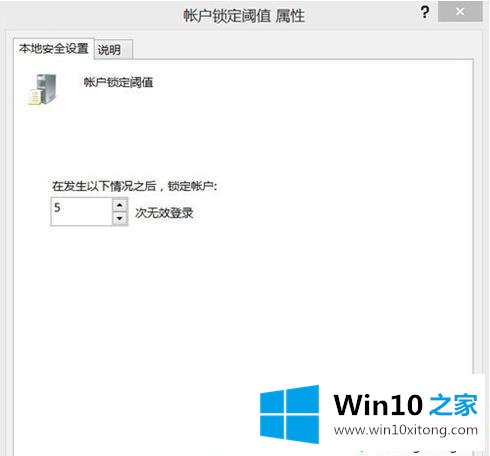
8、回到本地本地组策略编辑器操作器窗口,可见:
帐户锁定时间 30分钟
帐户锁定阈值 5次没有用处开启
重置帐户锁定计数器 30分钟之后
退出本地本地组策略编辑器操作器。