
时间:2018-11-29 14:49:33 来源:www.win10xitong.com 作者:win10
进行电脑的设置的时候,用户会发现任务栏中会显示一个Defender防火墙类型的图标,很方便用户进行操作,但是在进行设置的时候发现出现异常,图标显示不能点击,并且有红叉的情况,鼠标放上去之后会提示需要执行操作,那么win10任务栏Defender图标显示不可使用怎么回事呢?
1、win10任务栏Defender图标显示不可使用怎么回事?按住win+R运行输入services.msc打开服务。
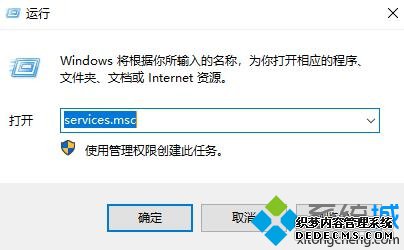
2、找到并双击security center服务,设置启动类型为自动,确定,服务状态为启动,确定。
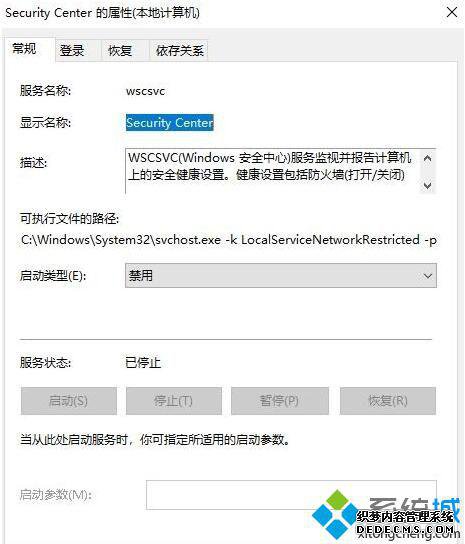
3、win10任务栏Defender图标显示不可使用怎么回事?打开控制面板,以大图标的查看方式点击Windows 防火墙。
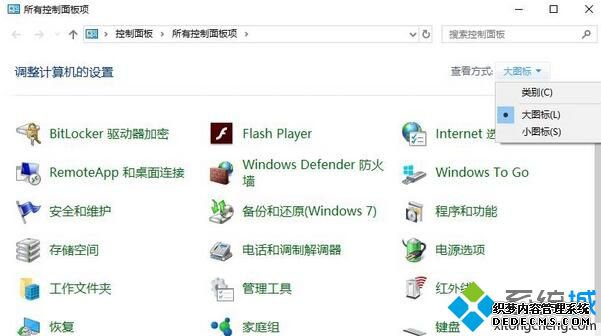
4、右侧点击使用推荐设置开启防火墙,确定。
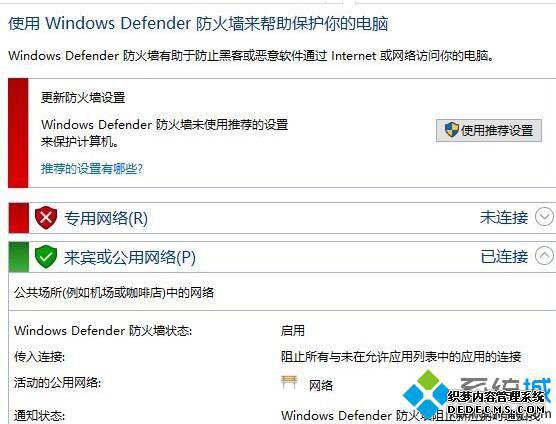
这样设置完成之后需要重启电脑,重新查看任务栏的Defender图标,就可以发现可以正常的操作,不会出现显示异常的情况,如果用户不知道win10任务栏Defender图标显示不可使用怎么回事,需要进行服务的相关开启设置,并且打开控制面板的防火墙进行重新开启。