
时间:2020-09-22 08:35:17 来源:www.win10xitong.com 作者:win10
大家在用win10系统的过程中,各位难免会遇到win10 关闭自动更新方法的问题,要是你是一名才接触win10系统的用户,可能处理win10 关闭自动更新方法的问题的时候就不知道该怎么办了,那这个问题可不可以我们自己就解决呢?当然是可以的。我们可以参考这样的方法:1.在键盘上按「win+R」键。2.输入 services.msc 点击「确定」就完成了。接下来我们就一起来看看win10 关闭自动更新方法详细的完全处理方式。
解决方法:
1.在键盘上按「win+R」键。
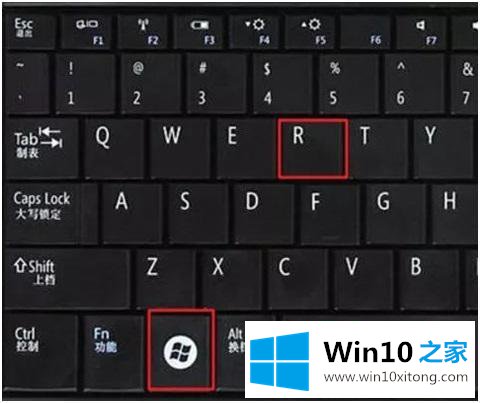
2.输入 services.msc 点击「确定」。
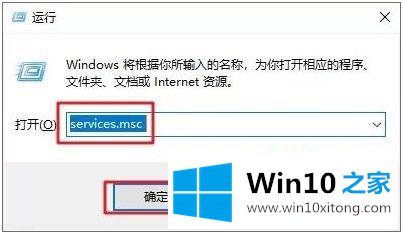
3.找到windows update 选项,双击「Windows Update」。
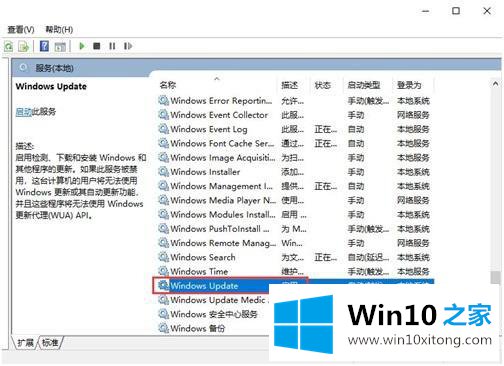
4.启动类型选择「禁用」。
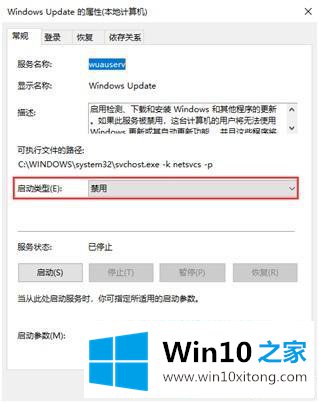
5.点击「恢复」,第一次失败处选择「无操作」,然后点击「应用」、「确定」。
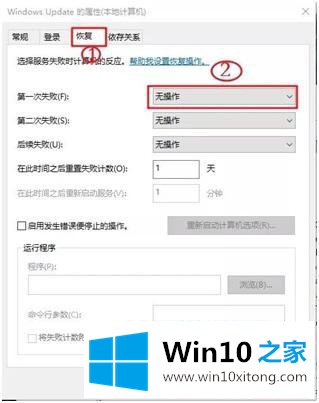
6.在键盘上按「win+R」键,输入gpedit.msc 点击「确定」。
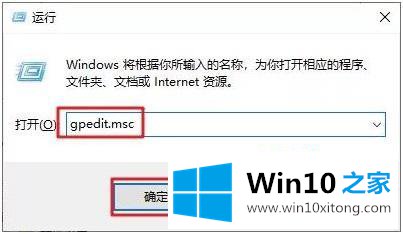
7.依此选择「计算机配置」、「管理模板」、「Windows组件」双击「Windows更新」。
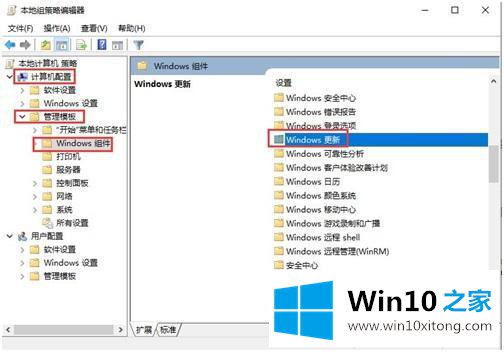
8.找到"配置自动更新"选项,双击「配置自动更新」。
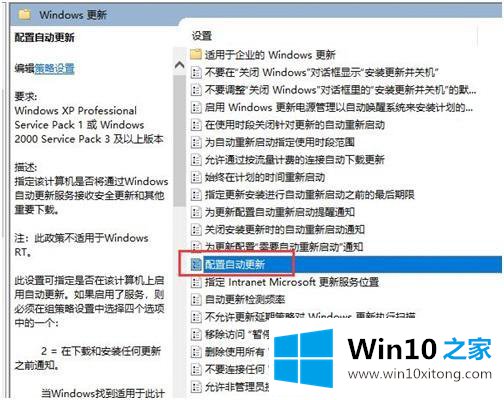
9、选择「已禁用」,点击「应用」、「确定」即可彻底关闭windows系统更新。
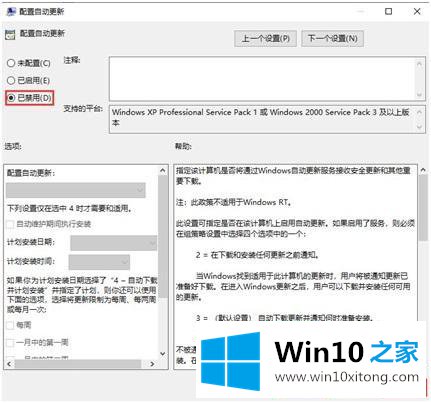
以上就是win10关闭自动更新的方法,有需要的用户可以按上面来操作。
以上的全部内容就是说的关于win10 关闭自动更新方法的完全处理方式,希望这篇文章对你有所帮助,谢谢大家对本站的支持。