
时间:2020-09-27 18:24:09 来源:www.win10xitong.com 作者:win10
工作当中常常会使用电脑系统,如果遇到了win10如何隐藏鼠标指针问题的时候大家会怎么样处理呢?win10如何隐藏鼠标指针问题对于很多新手来说就不太容易自己解决,大部分时候都会去求助别人,要是你也碰到了这个问题该怎么办呢?小编先给大家说一下简单的措施:1、首先依次点击”开始菜单/Windows系统/控制面板“。2、进入后点击右上角的查看方式将它改为”大图标&ldquo这样这个问题就可以很简单的搞定了。win10如何隐藏鼠标指针问题下面我们一起来看看它的解决办法。
1、首先依次点击”开始菜单/Windows系统/控制面板“。
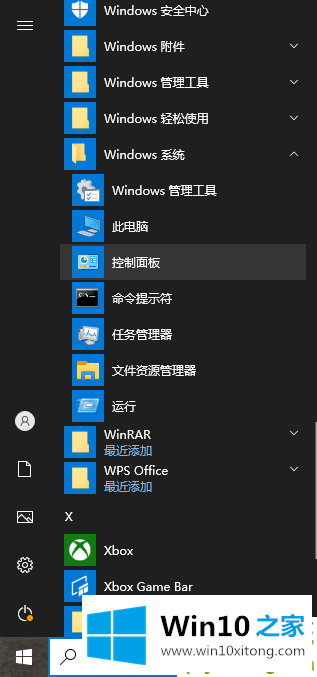
2、进入后点击右上角的查看方式将它改为”大图标“。
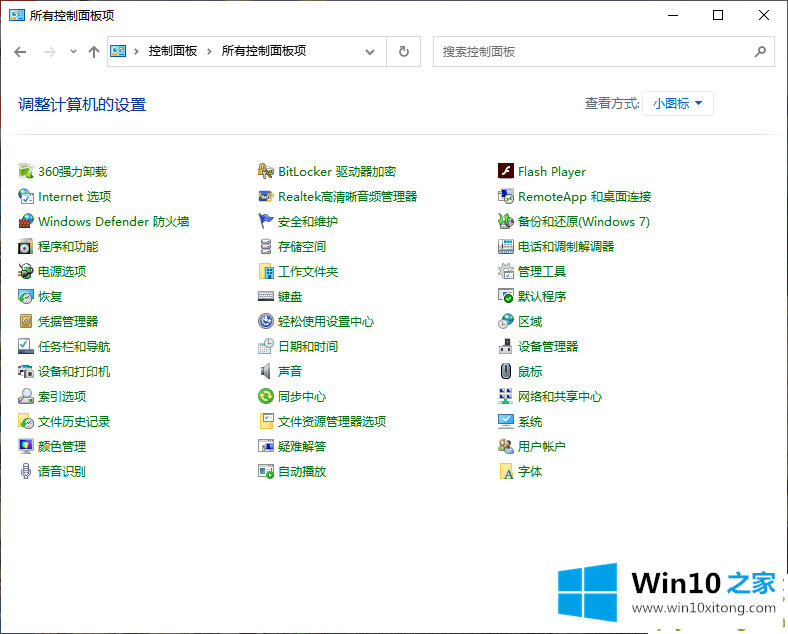
3、之后点击鼠标图标,在弹出来的窗口中切换为”指针选项“。
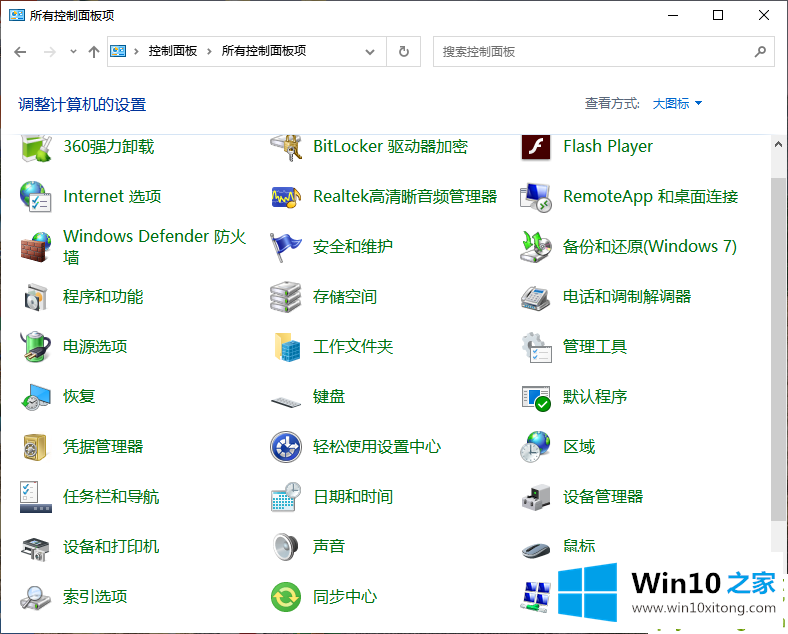
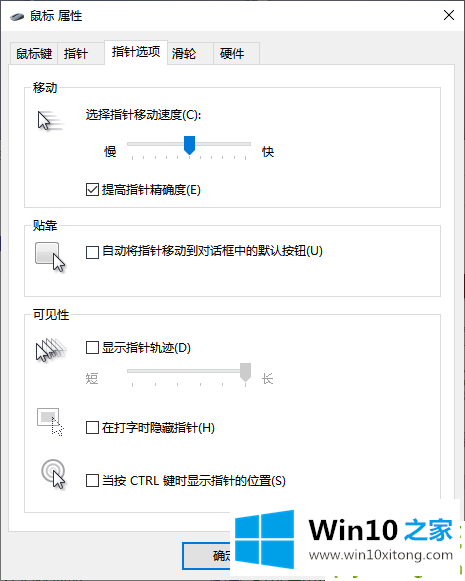
4、勾选在打字时隐藏指针,最后点击确定按钮。
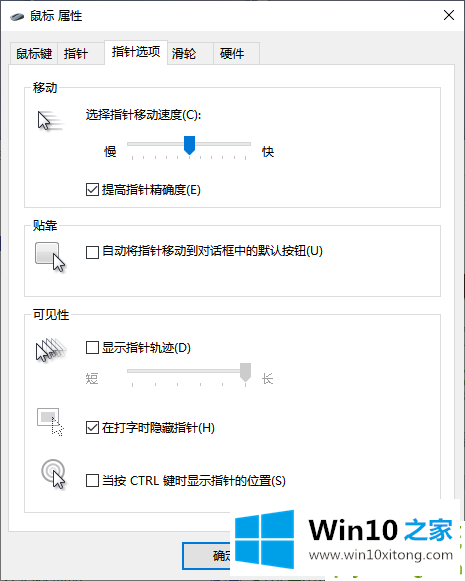
综上所述,以上内容就是win10如何隐藏鼠标指针的图文教程,你们学会了吗?是不是很简单呀~
如果你也遇到win10如何隐藏鼠标指针的问题,今天小编就非常详细的给你说了,要是上面对大家说的方法对大家有所帮助,很希望大家继续支持本站。