
时间:2020-09-28 10:26:54 来源:www.win10xitong.com 作者:win10
小编今日为大家解答一下win10系统怎么隐藏管理员账户的问题,有不少对系统很了解的网友,也许都不太会解决这个win10系统怎么隐藏管理员账户的问题。如果你现在找不到专业的人员来解决win10系统怎么隐藏管理员账户这个问题,小编今天测试了后梳理出了解决的方法步骤:1、首先我们利用键盘组合将Win+R键把运行窗口打开,输入命令netplwiz。2、接着在弹出的用户账户窗口里,我们双击需要隐藏的管理员账号就完美处理了。刚才说得方法是一个概括,不是很全面,如果你没有看懂,那我们下面就详细的带来win10系统怎么隐藏管理员账户的途径。
1、首先我们利用键盘组合将Win+R键把运行窗口打开,输入命令netplwiz。
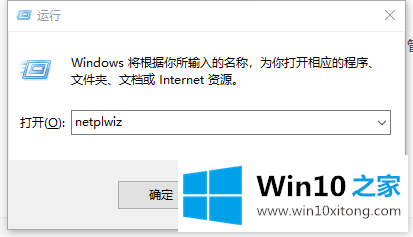
2、接着在弹出的用户账户窗口里,我们双击需要隐藏的管理员账号。
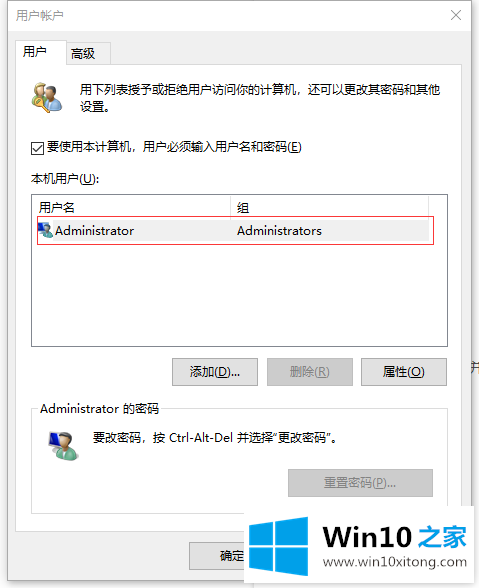
3、接着我们进入下一个页面中,确认真正的用户名。
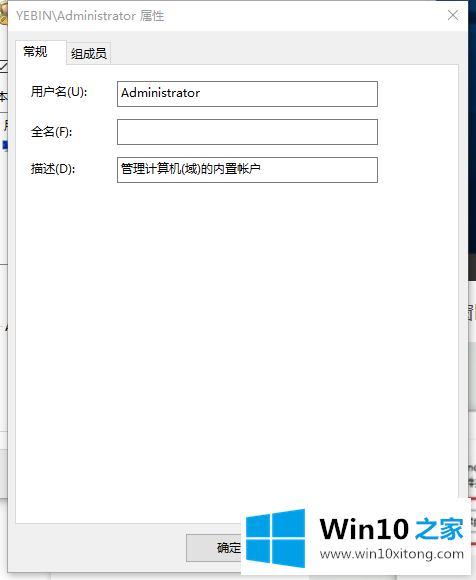
4、接着我们再次利用键盘组合键Win+R键呼出运行窗口,输入命令regedit。
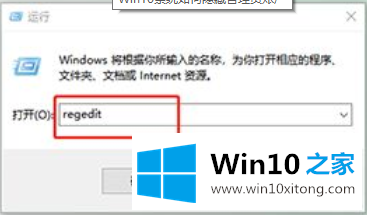
5、我们会进入到注册表编辑器之后,我们展开HKEY_LOCAL_MACHINE文件夹,然后在展开文件夹里面找到SOFTWARE并继续展开。
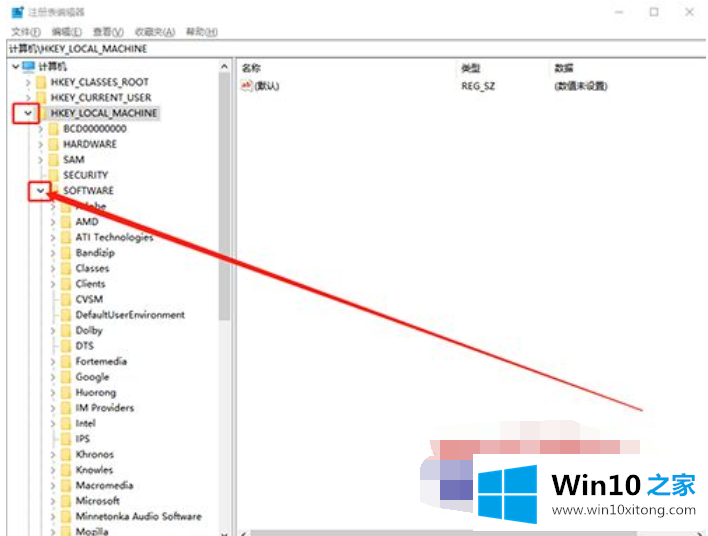
6、接着我们根据以下路径依次展开,HKEY_LOCAL_MACHINE\SOFTWARE\Microsoft\Windows NT\CurrentVersion\Winlogon。
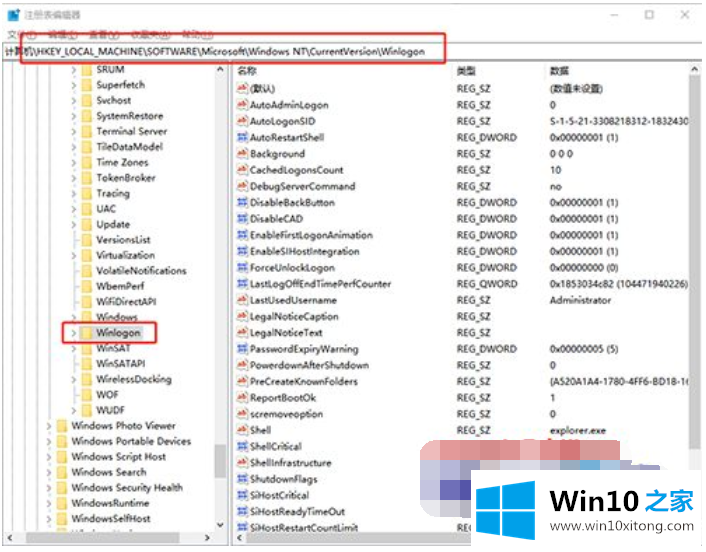
7、打开之后,我们鼠标右键Winlogon文件夹,选择新建项。
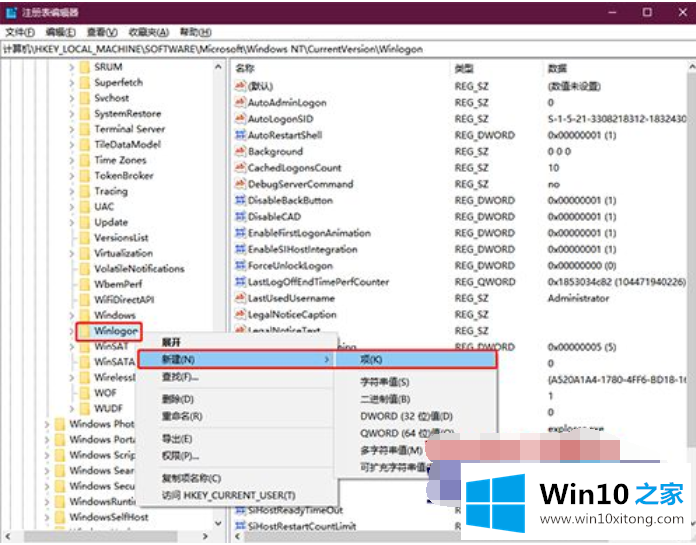
8、将新建项命名为UserList后,我们继续鼠标右键该项,选择新建,DWORD(32位)值,并填入自己需要隐藏的用户名。
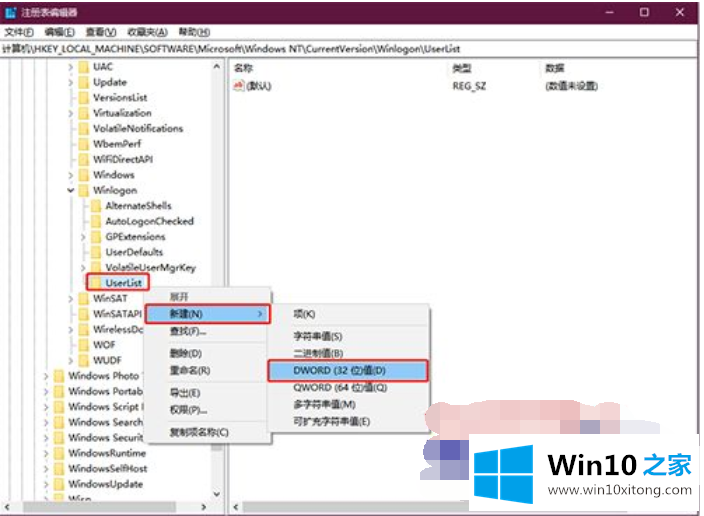
9、接着我们双击该值,将数值改为0,确定即可。

以上就是小编带来的在win10系统怎么隐藏管理员账户的解决方法,希望能给大家伙带来帮助,供大家伙参考收藏。
到这里,win10系统怎么隐藏管理员账户的途径就给大家说到这里了,如果这篇文章对你有所帮助,那么希望你继续支持本站。