
时间:2020-10-01 15:09:00 来源:www.win10xitong.com 作者:win10
今天又有网友来问小编win10如何打开电源高性能模式的问题,这个问题之前都已经解答过了。一般来说新用户在遇到了win10如何打开电源高性能模式的情况就不知道该怎么处理了,身边没有人帮忙解决win10如何打开电源高性能模式的问题的话,只需要按照这个流程:1、打开开始菜单,点击设置按钮。2、在Windows设置中,点击系统就轻松加愉快的把这个问题处理好了。win10如何打开电源高性能模式该怎么办我们下面一起来看看它的操作介绍。
win10如何打开电源高性能模式
1、打开开始菜单,点击设置按钮。
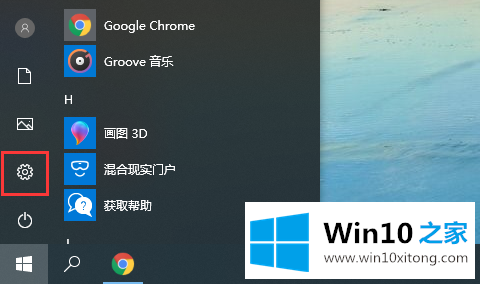
2、在Windows设置中,点击系统。
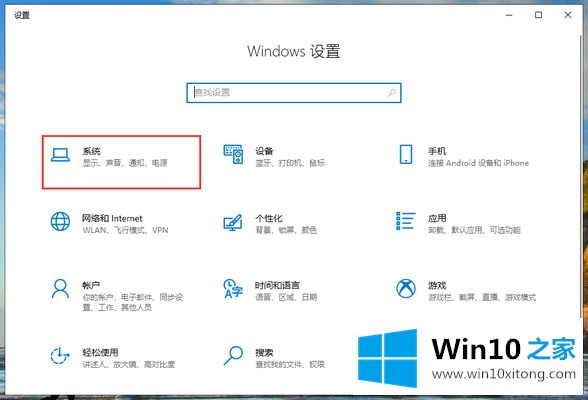
3、在“电源和睡眠”中找到并打开“其他电源设置”。
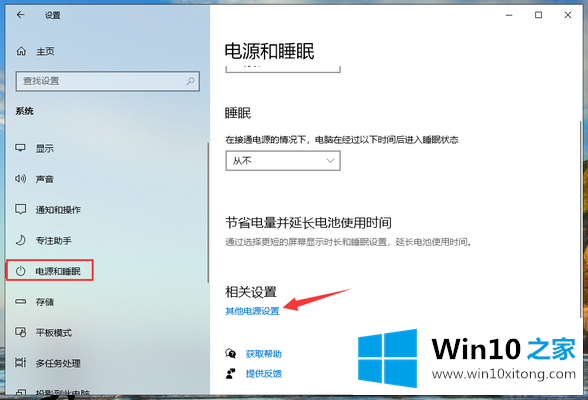
4、在弹出的电源选项窗口中就可以选择电源高性能模式了。如果没有高性能模式,我们也可以手动创建,点击创建电源计划。
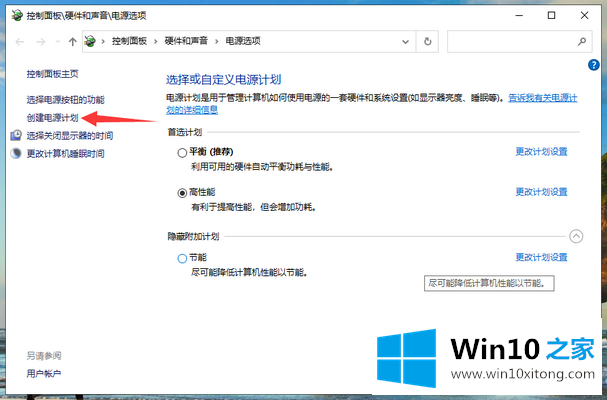
5、选择“高性能”,将计划名称也更改为高性能,然后点击下一步,根据提示完成创建即可。
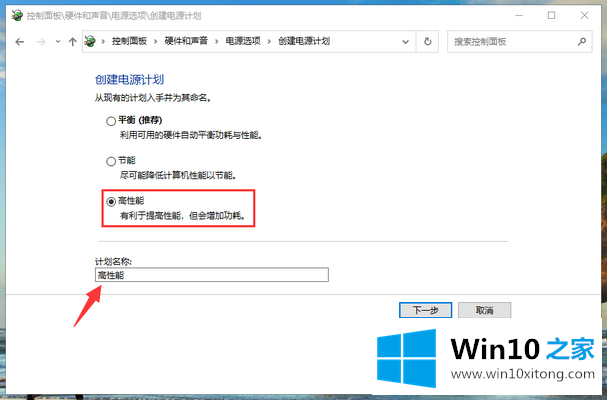
以上就是win10如何打开电源高性能模式的介绍了,希望对大家有所帮助。
今天的这篇教程就是详细的讲了win10如何打开电源高性能模式的操作介绍,如果你有更好更快的解决方法,那可以给本站留言,小编也一起来共同学习。