
时间:2020-10-01 22:43:20 来源:www.win10xitong.com 作者:win10
小编在电脑维修店碰到一位用户抱着他的电脑去维修,他的操作系统遇到了win10电脑图标显示异常的问题,这个对于那些比较熟悉win10系统的网友处理起来很简单,但是不太熟悉电脑的网友面对win10电脑图标显示异常问题就很难受了。如果你暂时身边没有懂这方面的人才处理这个win10电脑图标显示异常问题按照这个步骤去处理就行了:1、由于图标缓存文件为隐藏文件,你需要先在文件夹选项中设置2、按Win+R打开运行,输入%localappdata%回车,所示就可以很轻松的处理了。下面就是处理win10电脑图标显示异常问题的具体的详尽操作法子。
其实图标显示异常可能是因为图标的缓存出现了问题,导致图标无法显示,
那么win10图标显示异常如何解决呢?下面就为大家分享win10电脑图标
显示异常的解决方法。方法 教程
1、由于图标缓存文件为隐藏文件,你需要先在文件夹选项中设置
“显示隐藏的文件、文件夹和驱动器”,如图所示:
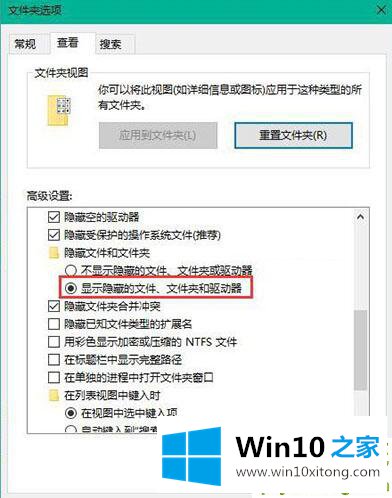
2、按Win+R打开运行,输入%localappdata%回车,如下图所示,
在打开的文件夹中找到Iconcache.db文件将其删除。如图所示: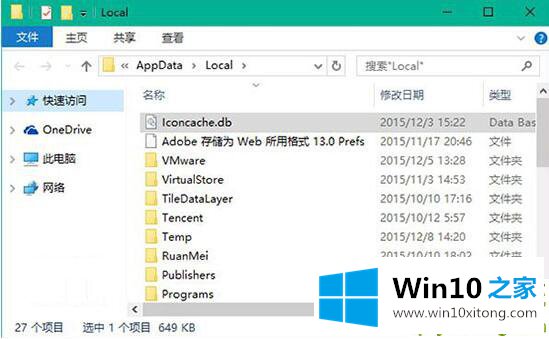
3、重启资源管理器或注销并重新登录后可重新生成图标缓存,就OK了!
以上就是win10电脑图标显示异常的解决方法。
如果你也遇到win10电脑图标显示异常的问题,今天小编就非常详细的给你说了,欢迎大家给小编进行留言。