
时间:2020-10-02 11:41:18 来源:www.win10xitong.com 作者:win10
有一些网友来告诉小编说win10拨号连接已阻止 win10拨号连接已阻止解决方法的情况今天他突然就出现了,这个win10拨号连接已阻止 win10拨号连接已阻止解决方法的问题平时不多见,也许还会难倒一些大神,如果你想靠自己解决win10拨号连接已阻止 win10拨号连接已阻止解决方法的问题但是又不知道该怎么办,解决这个问题的步骤如下:1、首先,按Win+R打开运行,在运行框内输入services.msc,点击确定打开服务;:2、然后,在打开的服务列表中查看DNS Client和DHCP Client服务是否正常运行就轻松加愉快的把这个问题处理好了。接下去我们就配合图片手把手的教各位win10拨号连接已阻止 win10拨号连接已阻止解决方法的详尽处理门径。
具体如下:
1、首先,按Win+R打开运行,在运行框内输入services.msc,点击确定打开服务;如图所示:
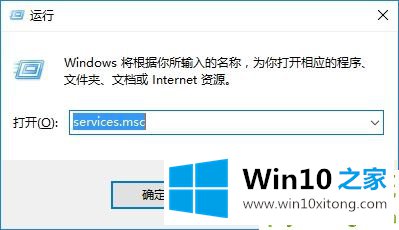
2、然后,在打开的服务列表中查看DNS Client和DHCP Client服务是否正常运行;如图所示:
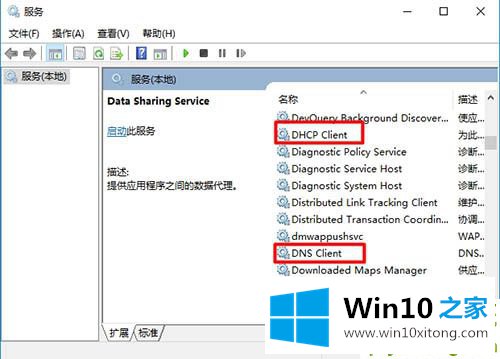
3、若未启动,双击打开,将启动类型修改为自动--应用 --- 启动 --- 确定 ;如图所示:
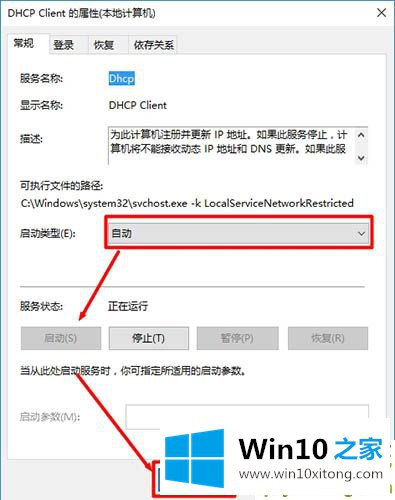
4、在任务栏网络图标单击右键,在弹出的菜单中点击打开网络和共享中心;如图所示:

5、在网络共享中心左侧点击连接后面的以太网;如图所示:
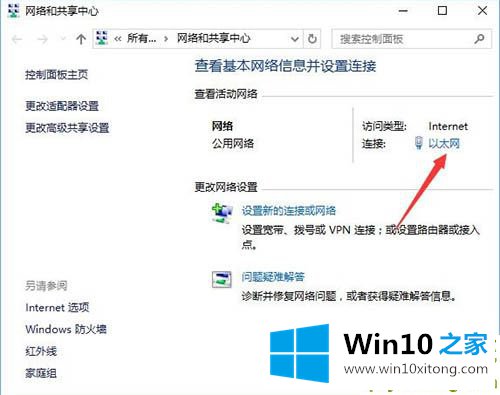
6、此时会弹出状态界面,点击下面的属性按钮;如图所示:
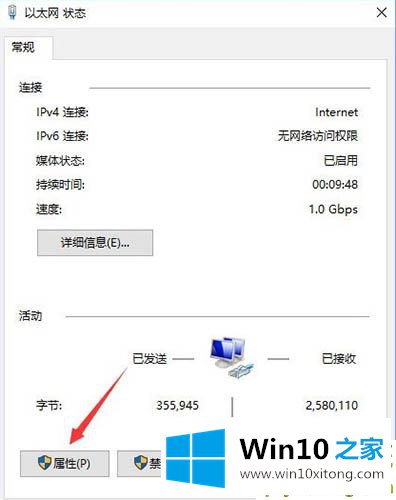
7、接下来,在属性窗口中点击安装按钮;如图所示:
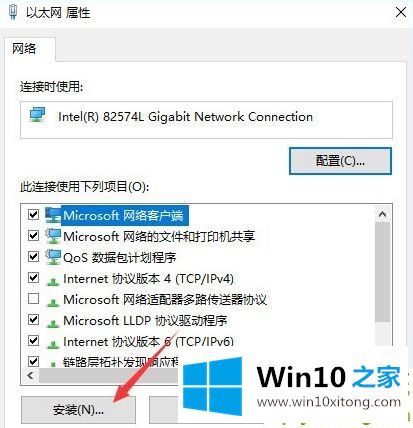
8、在选择网络功能类型对话框内,点击协议选项,点击添加按钮进行添加,在弹出的网络协议对话框内选择,ReliableMulticast Protocol协议,在点击确定即可保存设置即可,最后再设置完成后注销一次即可正常连接。如图所示:
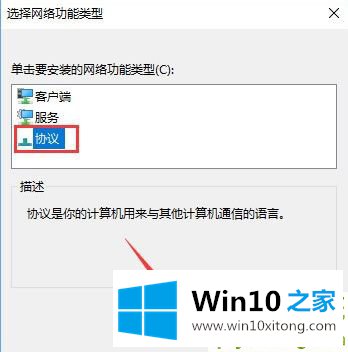
解决win10拨号连接已阻止 win10拨号连接已阻止解决方法的问题还是很简单的,只需要按照上面的方法一步一步的操作即可。各位的问题不知道有没有得到解决呢?如果你还有别的windows系统相关的问题,可以继续在本站查找阅读。