
时间:2020-10-03 06:47:54 来源:www.win10xitong.com 作者:win10
有部分网友告诉小编win10专业版系统如何通过注册表禁止文件复制的情况他不知道怎么办,确实这个win10专业版系统如何通过注册表禁止文件复制的问题对于很多用户来说比较少见,遇到了就不知道如何解决。如果你现在找不到专业的人员来解决win10专业版系统如何通过注册表禁止文件复制这个问题,我们不妨来一起试试下面这个方法:1、在电脑桌面左下角点击搜索,输入regedit.exe,点击回车键。2、依次点击展开\HKEY_LOCAL_MACHINE\SYSTEM\CurrentControlSet\Control,在Control上方点击右键,在弹出的菜单中依次点击新建—项就搞定了。下面就由小编给大家带来win10专业版系统如何通过注册表禁止文件复制的处理要领。

win10专业版系统如何通过注册表禁止文件复制?系统通过注册表禁止文件复制的方法如下:
1、在电脑桌面左下角点击搜索,输入regedit.exe,点击回车键。
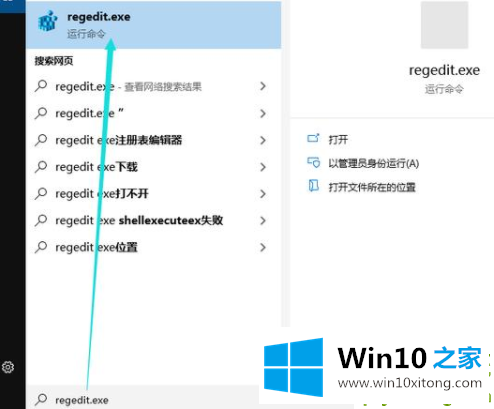
2、依次点击展开\HKEY_LOCAL_MACHINE\SYSTEM\CurrentControlSet\Control,在Control上方点击右键,在弹出的菜单中依次点击新建—项。
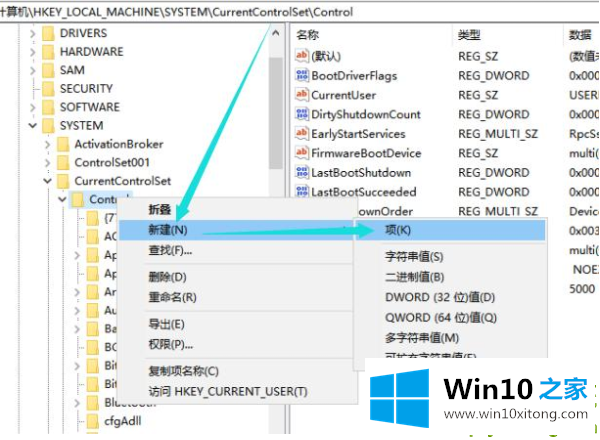
3、命名为StorageDevicePolicies,然后在右侧空白处点击右键,在弹出的菜单中依次点击新建—DWORD(32位)值。
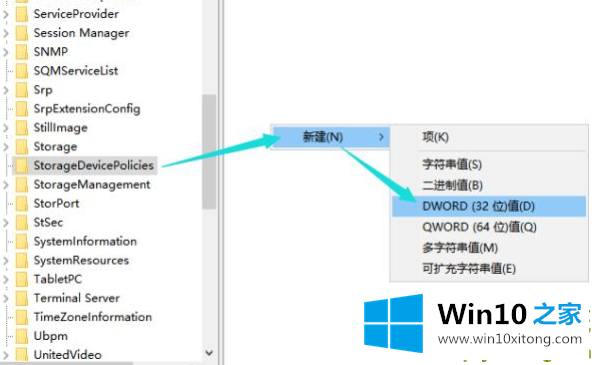
4、命名为WriteProtect,双击打开,修改数值数据为1,点击确定。
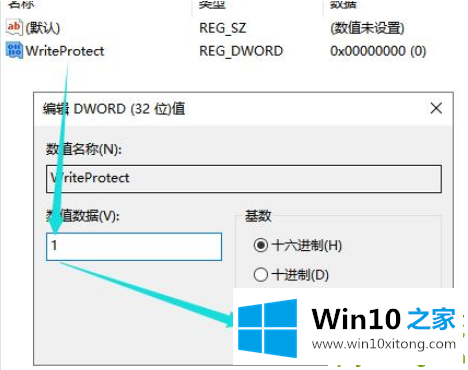
5、这时候再复制文件时就会提示无权限,如果需要改回来,重新打开然后把数值数据改为0,点击确定即可。
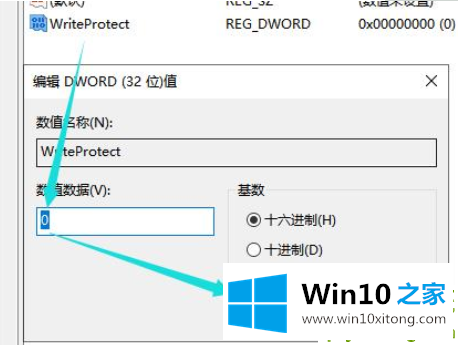
6、除此之外我们还可以通过大势至电脑文件防泄密系统这类软件来设置,下面看下具体的操作方法。百度下载该系统,解压后安装,然后使用快捷键alt+F2唤出登录窗口,输入初始账号和密码,点击确定。
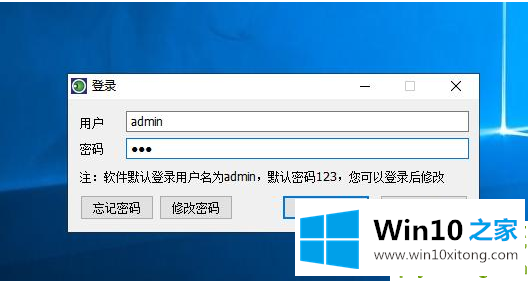
7、在主界面右侧找到操作系统控制,然后勾选屏蔽剪切板即可。
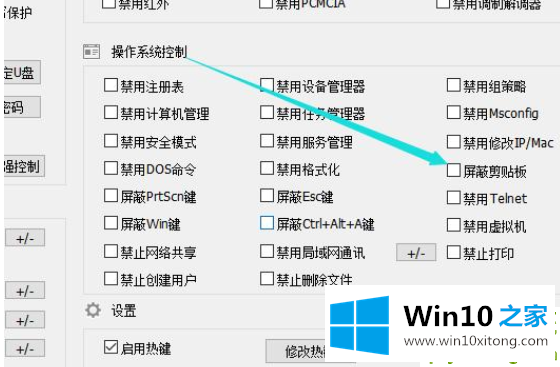
8、作为网管软件还可以对存储设备、网络行为、智能设备等进行控制,具体根据需要勾选设置。
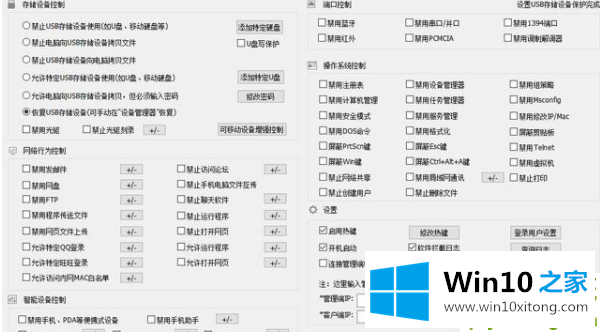
9、在右下角找到设置,点击登录用户设置,在这里双击打开admin用户修改初始登录密码,或者删除admin用户然后重新创建一个新用户,这样设置的策略才能更加安全。
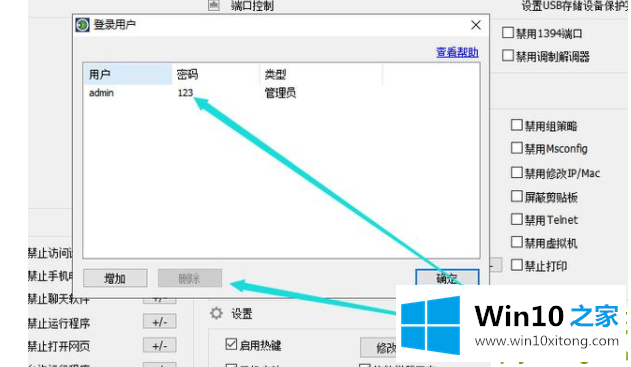
10、最后在右下角点击后台运行。
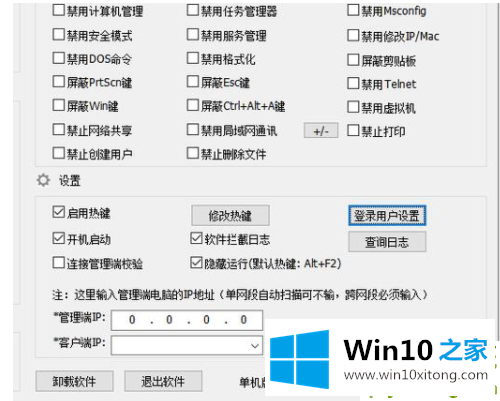
有关于win10专业版系统如何通过注册表禁止文件复制的处理要领到这里就给大家说完了,朋友们都学会如何操作了吗?小编今天非常感谢各位对本站的支持,谢谢。