
时间:2020-10-04 03:40:56 来源:www.win10xitong.com 作者:win10
windows系统非常经典,我们在办公和娱乐的时候都会用它。你在使用系统的时候有没有遇到Win10系统如何使用TeamViewer远程打印问题呢?对于刚刚才接触win10系统的用户遇到了这个Win10系统如何使用TeamViewer远程打印的情况就不知道怎么处理,想自己学习一下解决Win10系统如何使用TeamViewer远程打印的问题我们就一起来往下看,我们可以按照这个步骤来解决:1、我们先打开TeamViewer,登陆账号。2、然后我们点击界面左侧的“远程控制”按钮就很轻松愉快的把这个问题搞定了。没看懂的话就再认真的看下下面的Win10系统如何使用TeamViewer远程打印的详尽解决手法。
Win10使用TeamViewer远程打印的方法:
1、我们先打开TeamViewer,登陆账号。
2、然后我们点击界面左侧的“远程控制”按钮。
3、接着在伙伴ID中输入正确的ID,选择“远程控制”,点击“连接”。
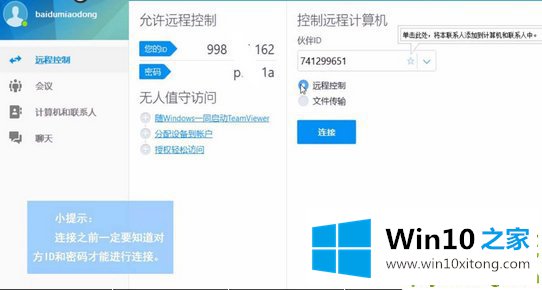
4、这时我们在弹出的对话框中输入正确的密码,点击“登录”。
5、然后连接会话成功,在上方的菜单栏中选择“文件与其他”。
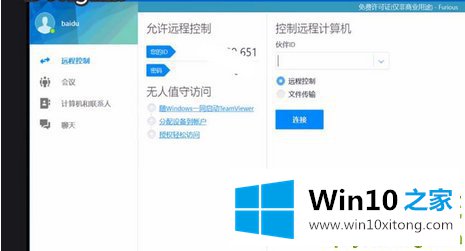
6、最后一步我们选择“激活远程打印”,安装必要的打印驱动程序就可以了。
在安装TeamViewer时如何安装打印驱动程序
步骤1:点击安装文件以开始安装。
第2步:选中“显示高级设置”框,然后单击“接受-下一步”选项。
步骤3:选中“安装TeamViewer打印机驱动程序”框,然后单击“完成”以完成安装。
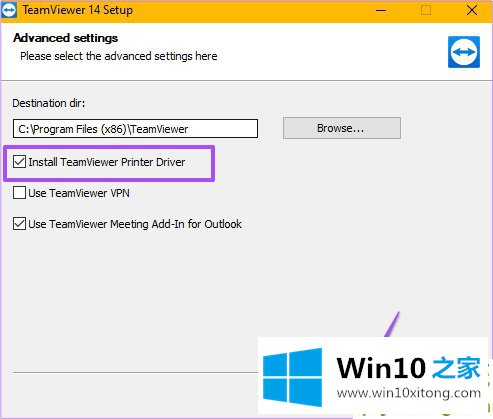
以上介绍的内容就是关于Win10系统使用TeamViewer远程打印的方法教程。
到这里,小编已经把Win10系统如何使用TeamViewer远程打印的详尽解决手法全部给大家说得很详细了,还没有解决的网友们可以给小编留言,小编会帮助你们处理这个问题的。