
时间:2020-10-06 15:34:43 来源:www.win10xitong.com 作者:win10
有网友来反映说他用电脑的时候会遇到win10专业版在同一个局域网传文件方法的情况,就前来向小编求助,有可能我们都会遇到win10专业版在同一个局域网传文件方法这样的情况吧,要是你同样也被win10专业版在同一个局域网传文件方法的问题所困扰,只需要进行以下的简单设置:1、由于很多内部电脑都是在同一个局域网(在同一个路由器或者交换机相连的电脑成为局域网),那么我们可以先给每一台电脑设置一个固定的IP地址,如一个为192.168.1.10,另一个为192.168.1.20,子网掩码一般都是255.255.255.0,预防自动分配IP地址的时候引起冲突。2、在两台电脑上都启用“Guest”账户。开始菜单---点击登录的用户头像---管理其他用户---单击来宾用户--启用来宾用户就能得到很完美的解决了下面的内容就是今天小编给大家带来的win10专业版在同一个局域网传文件方法的详细处理步骤。
win10专业版在同一个局域网传文件方法:
1、由于很多内部电脑都是在同一个局域网(在同一个路由器或者交换机相连的电脑成为局域网),那么我们可以先给每一台电脑设置一个固定的IP地址,如一个为192.168.1.10,另一个为192.168.1.20,子网掩码一般都是255.255.255.0,预防自动分配IP地址的时候引起冲突。
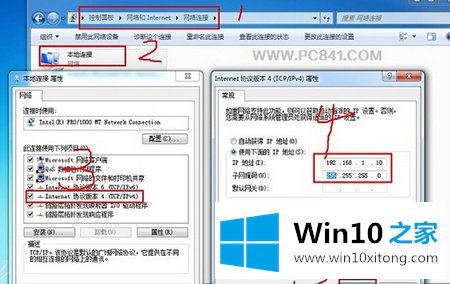
局域网本地IP设置方法
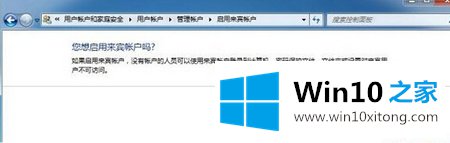
2、在两台电脑上都启用“Guest”账户。开始菜单---点击登录的用户头像---管理其他用户---单击来宾用户--启用来宾用户。
开启来宾账户(多数系统默认已经开启)
3、然后开始---设置---控制面板---管理工具---本地安全策略---本地策略---用户权限分配,找到从网络访问此计算机的选项,添加 GUEST用户,如果有就不需要了;然后再看看拒绝从网络访问此计算机里有没有GUEST,如果没有GUEST 就不用设置了。
开启来宾账户权限
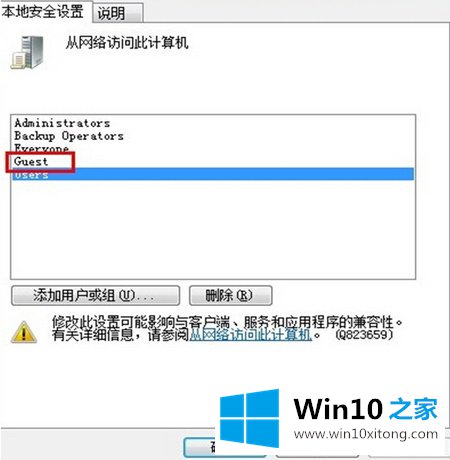
4、进入 网络----网络和共享中心----高级共享设置,打开“家庭或工作”,在“网络发现”中选“启用网络发现”,在“文件和打印机共享”选“启用文件和打印机共享”,在“密码保护的共享”选“关闭密码保护共享”。
启用局域网网络共享设置
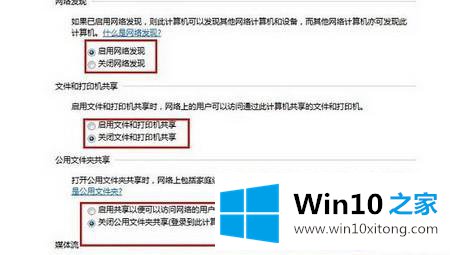
5、设置共享文件夹,再要共享的文件夹上点右键---属性---共享--高级共享--权限,选“everyone” ,然后添加,权限级别设置为“读取”,共享就可以了。如果要取消,就进入“高级共享”,去掉“共享”的勾就可以了。
6、基本上只要在一个局域网之内就可以共享了,然后我们要找到对方电脑上共享的文件,只要使用Win + R组合快捷键打开运行对话框,然后在打开里边输入对方电脑本地IP地址,比如192.168.1.20电脑上共享了文件,我们只要在打开后面输入\192.168.1.20,然后点击确定即可找到对方电脑上的共享文件了。
以上就是win10专业版在同一个局域网传文件方法,通过这6个步骤就能在同一个局域网传文件了。
win10专业版在同一个局域网传文件方法的详细处理步骤在上面的文章中已经由小编很清楚的讲解了,小编很高兴能在这里把系统相关知识给大家分享。