
时间:2020-10-14 19:35:11 来源:www.win10xitong.com 作者:win10
可能由于操作不小心或者病毒导致一些用户在用win10系统的时候会出现win10系统怎么开启远程桌面的问题,很多老鸟对这个win10系统怎么开启远程桌面的情况都不是很了解,要是想自己学习学习解决win10系统怎么开启远程桌面的方法,也是可以的,小编也在查阅了相关的很多资料后,用这个流程:1、在在2、点击所有应用里的"Windows 附件"就完成了。win10系统怎么开启远程桌面的问题我们就一起来看看下面的具体处理手段。
2、点击所有应用里的"Windows 附件"。
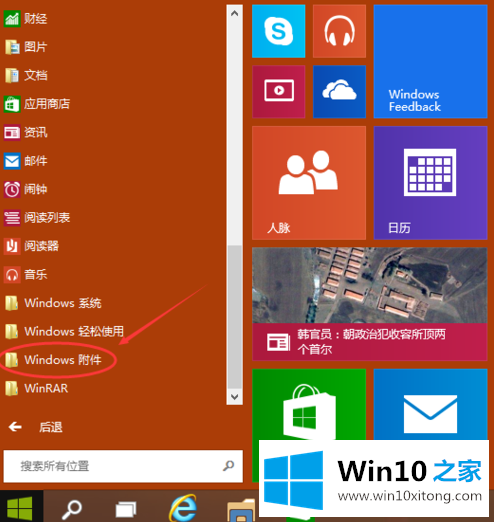
3、在Windows 附件下面就可以看到"远程桌面连接",点击远程桌面就可以打开。
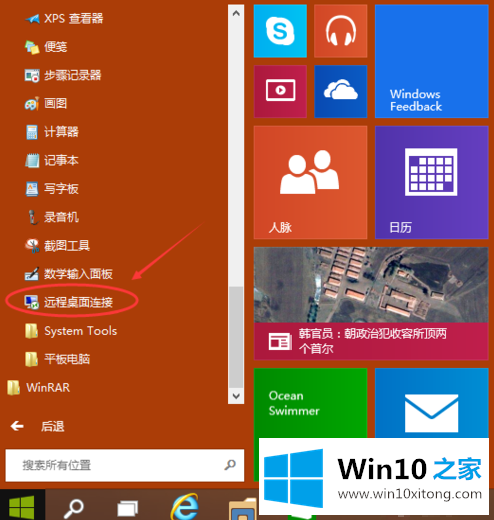
4、点击后出现打开远程桌面。
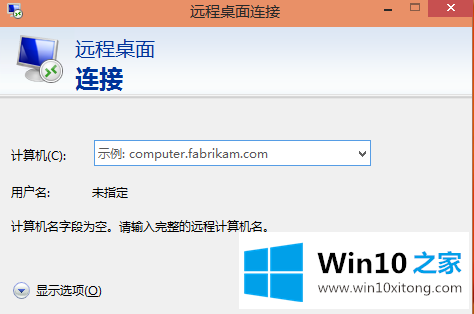
5、点击"显示选项"按钮。
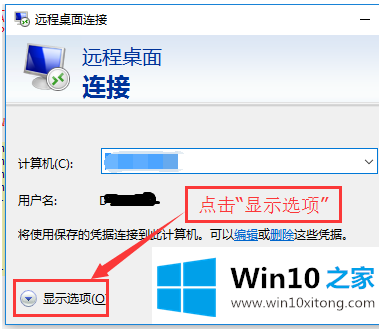
6、输入远程计算机的IP地址,以及远程计算机的登录用户名。然后点击"连接"按钮。
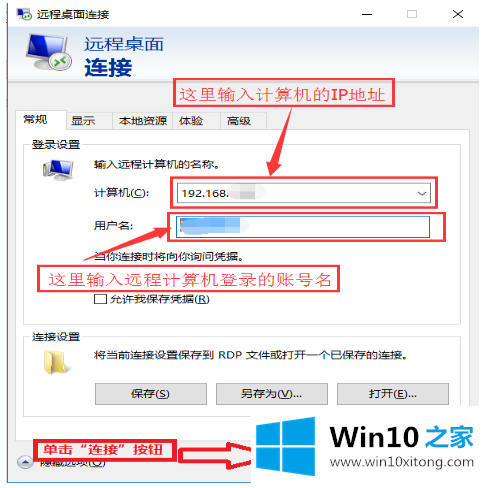
7、在弹出的对话框中,输入密码后,点击"确定"。
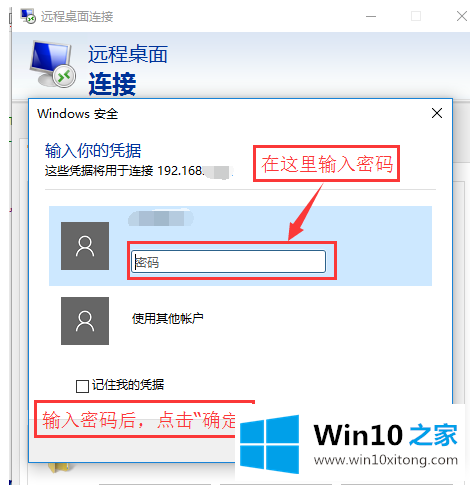
8、这样就成功连接到远程计算机。
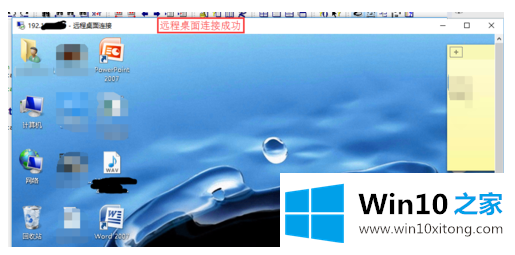
以上就是设置win10系统远程桌面连接的步骤。
以上的内容已经非常详细的说了win10系统怎么开启远程桌面的具体处理手段,很简单的几个设置就可以解决win10系统怎么开启远程桌面的问题,希望对你有所帮助。如果你需要更多的资料,请继续关注本站。