
时间:2020-10-15 11:15:34 来源:www.win10xitong.com 作者:win10
有网友来反映说他用电脑的时候会遇到win10系统一直更新失败的情况,就前来向小编求助,win10系统一直更新失败这样的情况还真的把很多电脑高手都为难住了,要是想自己来解决win10系统一直更新失败的问题,这样的步骤就可以解决:1、回到桌面,鼠标右键单击此电脑,选择属性进入,所示2、进入属性后,选择控制面板主页进入,所示就很容易的把这个问题处理掉了。今天小编就来给大家详细的说一说关于win10系统一直更新失败的详细处理要领。
win10系统一直更新失败怎么办
1、回到桌面,鼠标右键单击此电脑,选择属性进入,如下图所示
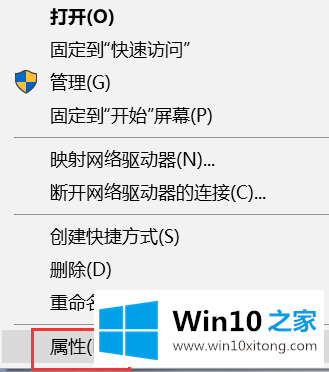
2、进入属性后,选择控制面板主页进入,如下图所示
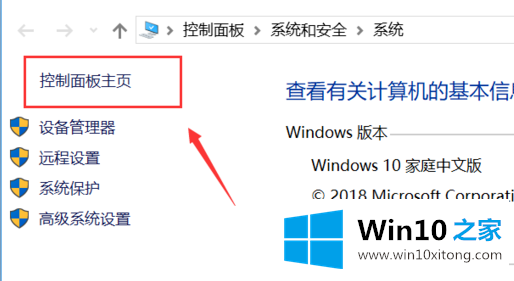
3、在控制面板主页,点击右上角的类别--小图标,如下图所示
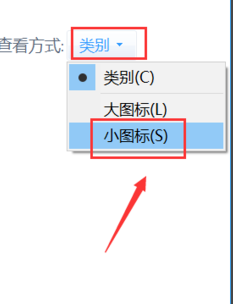
4、进入控制面板小图标列表,点击疑难解答,如下图所示
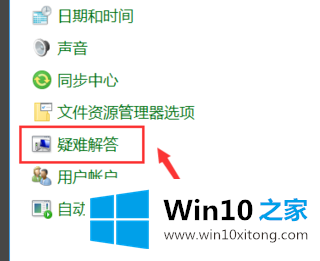
5、进入疑难解答,点击最下方的使用windows更新解决问题,如下图所示、、
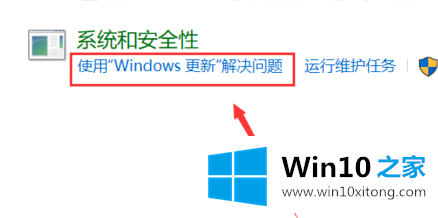
6、进入问题处理向导,点击下一步,如下图所示

7、系统开始扫面问题点,等待检测完毕,如下图所示
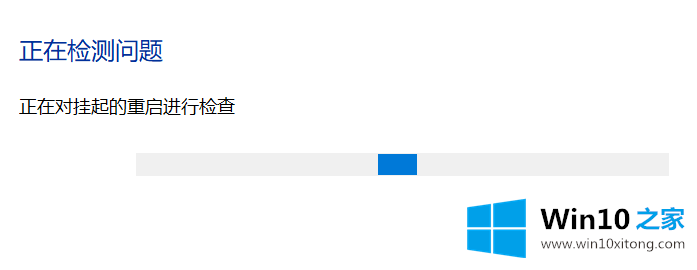
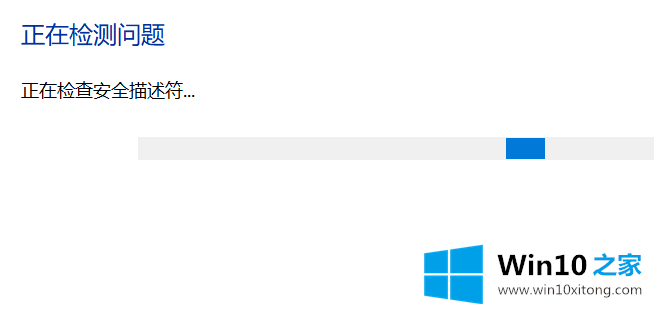
8、问题扫描到后,点击应用此修复程序,如下图所示
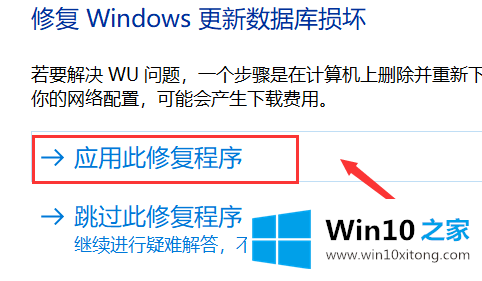
9、系统开始解决更新数据库,等待修复成功,如下图所示
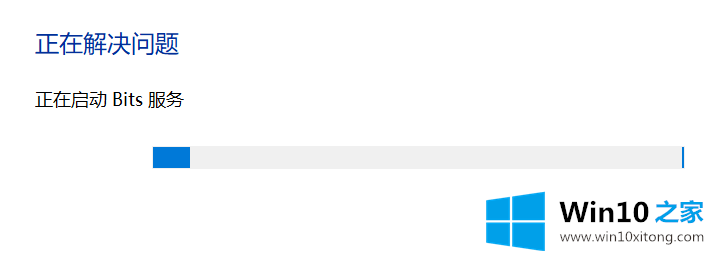
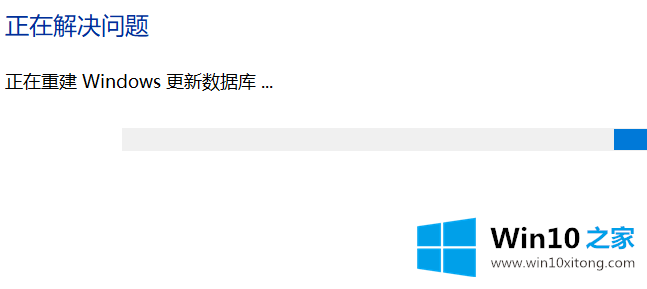
10、系统弹出修复结果,其中会显示所有的错误和修复结果,全部修复成功后,点击关闭按钮,重新检查更新即可,如下图所示
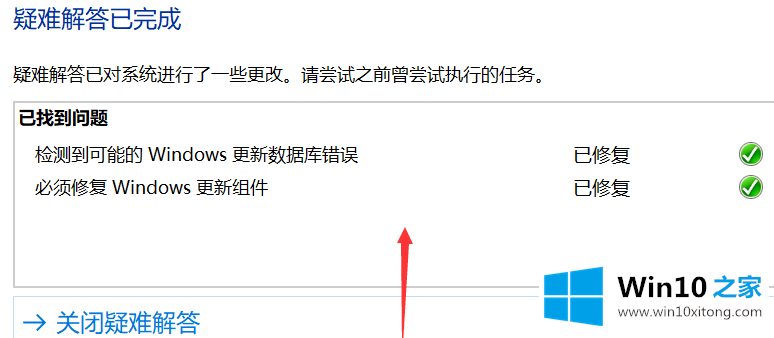
这样操作就可以解决win10系统一直更新失败的问题了,通过上面小编介绍的方法很简单的操作一下,即可解决这个问题。