
时间:2020-10-21 22:54:22 来源:www.win10xitong.com 作者:win10
时不时的都会有网友来问小编Win10系统如何更改任务栏颜色的问题的解决方法,今天小编就再来解答一次。如果你平时没有经常琢磨系统知识,那这次就可能不知道该如何处理了。如果你想靠自己解决Win10系统如何更改任务栏颜色的问题但是又不知道该怎么办,小编这里提供一个解决思路:1、右键点击桌面左下角的开始按钮,在弹出菜单中选择"设置"菜单项;2、在打开的Windows设置窗口中,点击"个性化"图标就完美处理了。不明白的话也没关系,下面还有更详细的Win10系统如何更改任务栏颜色的具体处理要领。
方法/步骤
1、右键点击桌面左下角的开始按钮,在弹出菜单中选择"设置"菜单项;
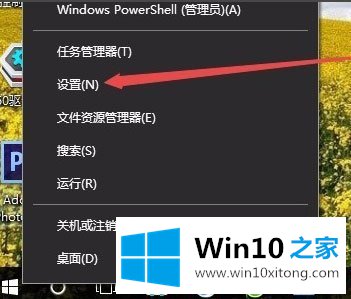
2、在打开的Windows设置窗口中,点击"个性化"图标;
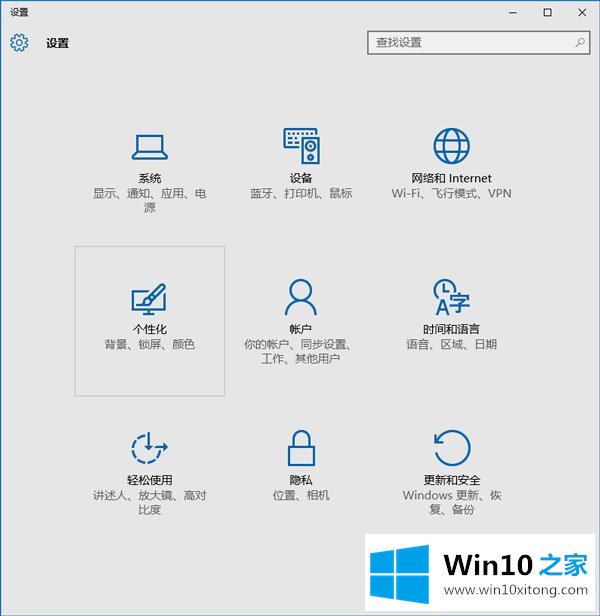
3、在打开的个性化设置窗口中,点击左侧边栏的"颜色"菜单项;
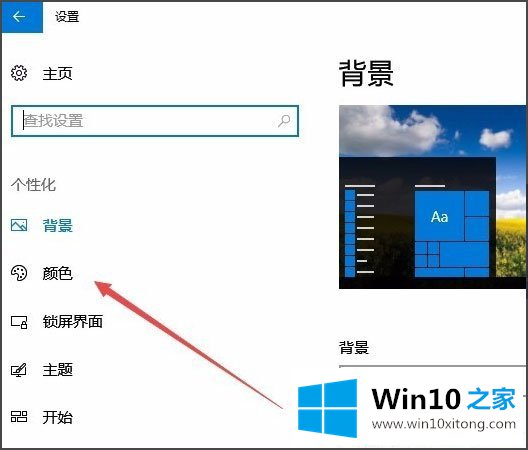
4、在右侧窗口中设置一个你喜欢的颜色;
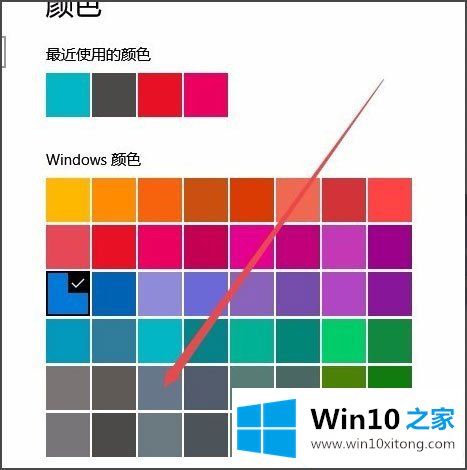
5、接着在下面找到"开始菜单、任务栏和操作中心"一项,选中其前面的复选框,同时把上面的"透明效果"开关设置为开;
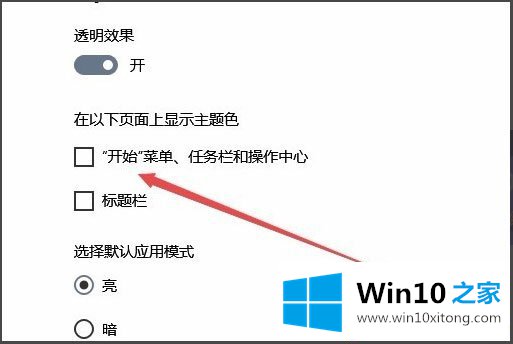
6、这时可以看到任务栏的颜色已修改了,是不是比原来更漂亮一些了啊,同时还设置了透明效果。
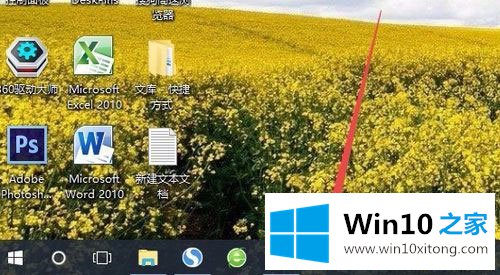
以上就是Win10系统更改任务栏颜色的方法,按照以上方法进行操作,就能轻轻松松的将任务栏颜色更改为自己喜欢的了。
Win10系统如何更改任务栏颜色的具体处理要领的全部内容到这里就告一段落了,谢谢各位对本站的支持。