
时间:2020-10-27 14:13:30 来源:www.win10xitong.com 作者:win10
Win10安全删除Windows.old的问题大家有没有发现呢?今天有一个网友就来向小编询问处理办法。对于不了解系统的网友就不知道Win10安全删除Windows.old的问题该如何处理,我们自己来学着处理Win10安全删除Windows.old的问题,也不是不可以,我们不妨试试这个方法:1、按 Win + E 组合键,打开文件资源管理器,点击左侧的此电脑,或双击打开桌面此电脑;2、此电脑磁盘管理器中,找到并右键点击系统盘,通常是C盘,在打开的菜单项中,选择属性即可很快速的解决了。下面就是处理Win10安全删除Windows.old问题的具体的详细解决办法。
1、按 Win + E 组合键,打开文件资源管理器,点击左侧的此电脑,或双击打开桌面此电脑;

2、此电脑磁盘管理器中,找到并右键点击系统盘,通常是C盘,在打开的菜单项中,选择属性;
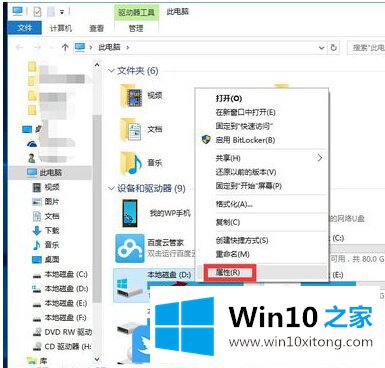
3、系统盘属性窗口中,点击下方的磁盘清理;
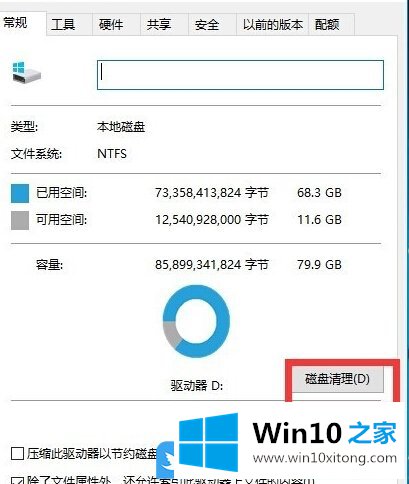
4、磁盘清理窗口,显示正在扫描文件,等待即可,具体时间长短,视乎文件数量,是否为机械或固态硬盘;
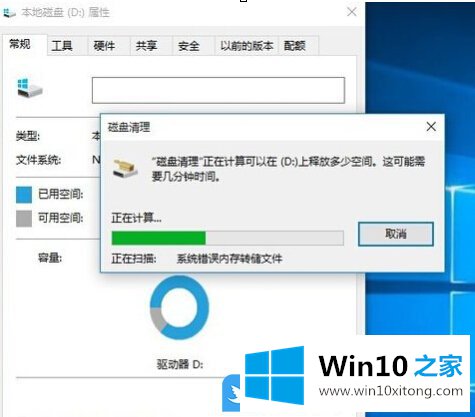
5、进入清理界面,点击左下方的清理系统文件;
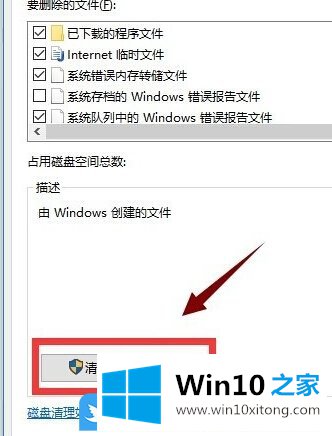
6、清理系统文件这里的话,可以把以前的 Windows 安装给勾选了,占用十几G空间,还是挺大的,选择完成后,点击确定;
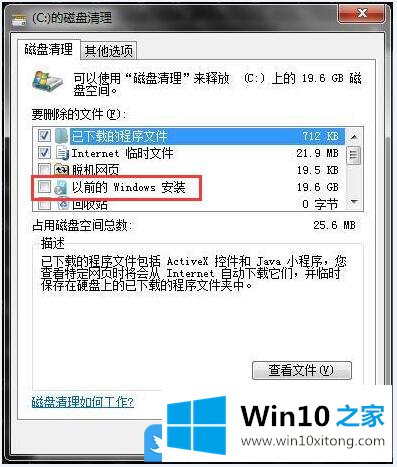
7、磁盘清理,还会有多一个提示框,确实要永久删除这些文件吗?点击删除文件,系统就会开始执行以前的 Windows 安装删除,等处理完成后Windows.old文件夹就删除了;
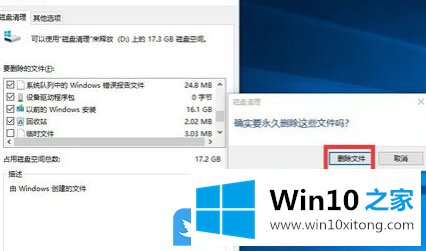
以上就是Win10安全删除Windows.old|Win10删除旧版本Windows文章。
上边的方法教程就是有关Win10安全删除Windows.old的详细解决办法,通过上面讲的方法就可以解决Win10安全删除Windows.old的问题了,希望对您有所帮助。