
时间:2020-10-29 04:00:53 来源:www.win10xitong.com 作者:win10
一些网友反应说他在使用win10系统的时候出现了Win10怎么手动添加Microsoft Print to PDF打印机的情况,要是你的电脑知识不够丰富,那面对Win10怎么手动添加Microsoft Print to PDF打印机的问题就不知道怎么办了。我们现在就来看下怎么处理,小编直接给出操作步骤:1、按 Win + R 组合键,打开运行,并输入:control 命令,确定或回车,可以快速打开控制面板,所有控制面板项窗口中,切换到大图标查看方式,然后点击程序和功能;2、程序和功能窗口中,点击左侧的启用或关闭 Windows 功能就轻轻松松的搞定了。下面小编就和大家一起来看看Win10怎么手动添加Microsoft Print to PDF打印机的具体解决手法。
方法/步骤:
1、按 Win + R 组合键,打开运行,并输入:control 命令,确定或回车,可以快速打开控制面板,所有控制面板项窗口中,切换到大图标查看方式,然后点击程序和功能;
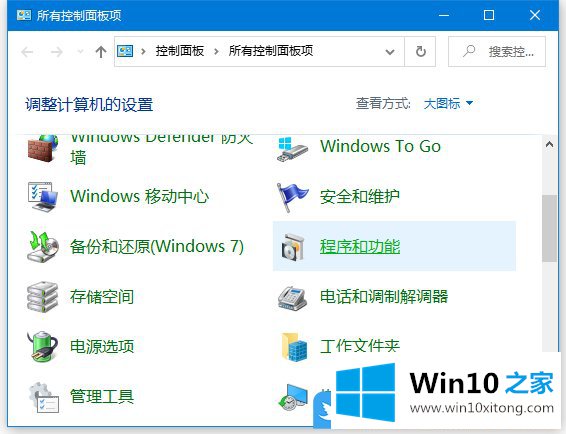
2、程序和功能窗口中,点击左侧的启用或关闭 Windows 功能;
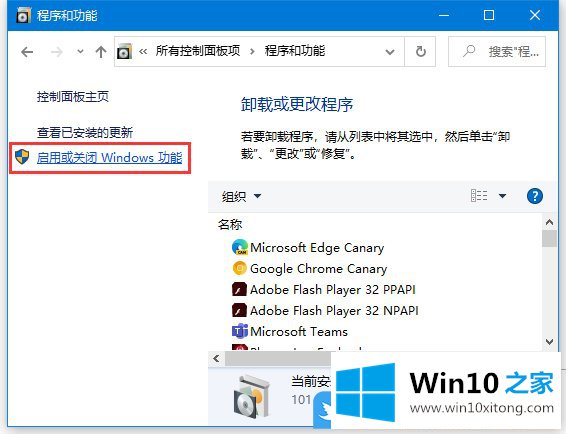
3、Windows 功能窗口中,启用或关闭 Windows 功能,若要启用一种功能,请选择其复选框。若要关闭一种功能,请清除其复选框。填充的框表示仅启用该功能的一部分。勾选 Microsoft Print to PDF;
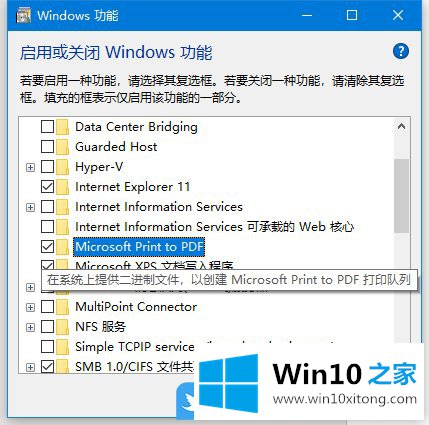
4、确定后会自动安装该功能,安装完成后就会出现此打印机;
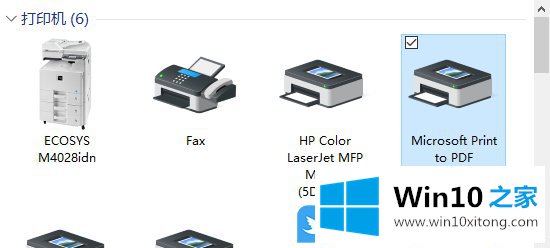
5、任何可打印的程序中,选择 Microsoft Print to PDF 即可将文件导出为PDF;
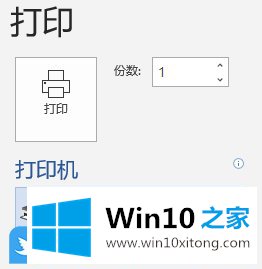
以上就是Win10怎么手动添加Microsoft Print to PDF打印机文章。
这篇教程到这里就已经是尾声了,本次教程主要给大家说了Win10怎么手动添加Microsoft Print to PDF打印机的具体解决手法,很希望能够通过上面的内容对大家有所帮助,祝大家万事如意。