
时间:2020-10-29 22:36:19 来源:www.win10xitong.com 作者:win10
最近一段时间,有不少网友来问小编,要是遇到了Win10如何清除休眠文件的问题该怎么办?新手用户往往在遇到Win10如何清除休眠文件情况的时候就束手无策了,不知道如何是好,那么这个Win10如何清除休眠文件问题该如何才能处理呢?方法肯定是有的,小编今天测试了后梳理出了解决的方法步骤:1、这个隐藏的系统文件hiberfil.sys,体积超大,隐藏在系统盘根目录下(除非你通过regedit注册表修改路径)。这一点与pagefile.sys文件(用于虚拟内存)不一太样,pagefile.sys可以在计算机的系统设置中,自由修改转移到哪个盘;注意:要找到hiberfil.sys文件,可以在文件夹选项中,取消勾选隐藏受保护的系统文件(Win + E打开文件资源管理器,点击左上角文件 - 选项 - 查看 - 隐藏受保护的系统文件)2、按 Win + R 组合键,打开运行,并输入:cmd 命令,确定或回车,可以快速打开命令提示符就搞定了。Win10如何清除休眠文件的问题到底该怎么弄,我们下面一起就起来看看它的解决方法。
方法/步骤:
1、这个隐藏的系统文件hiberfil.sys,体积超大,隐藏在系统盘根目录下(除非你通过regedit注册表修改路径)。这一点与pagefile.sys文件(用于虚拟内存)不一太样,pagefile.sys可以在计算机的系统设置中,自由修改转移到哪个盘;注意:要找到hiberfil.sys文件,可以在文件夹选项中,取消勾选隐藏受保护的系统文件(Win + E打开文件资源管理器,点击左上角文件 - 选项 - 查看 - 隐藏受保护的系统文件)
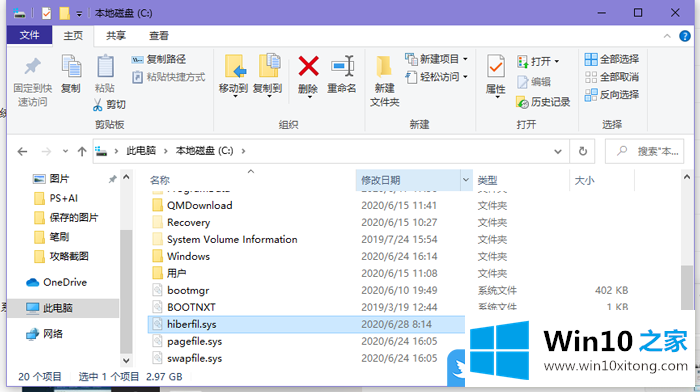
想要关闭Windows的休眠功能,我们可以使用命令行工具
2、按 Win + R 组合键,打开运行,并输入:cmd 命令,确定或回车,可以快速打开命令提示符;
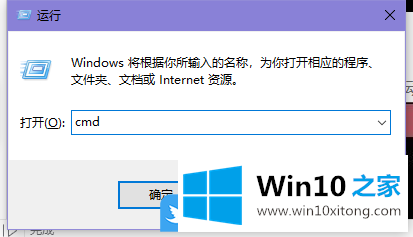
3、进入命令提示符窗口;
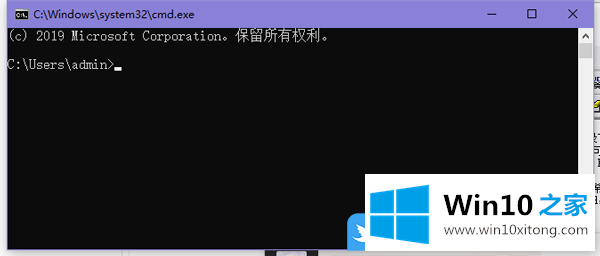
4、命令提示符窗口中,输入并回车执行以下命令:
powercfg -h off
即可关闭休眠功能,同时hiberfil.sys 文件也会自动删除
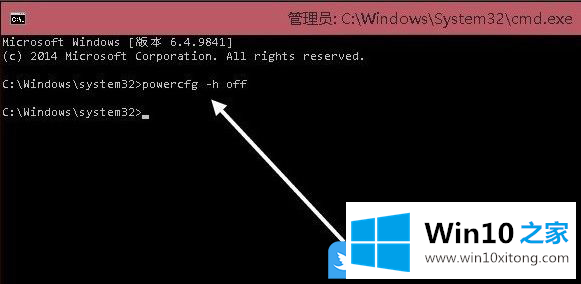
5、如果执行命令的时候,提示出现了意外错误,无法执行操作。你可能没有执行这个操作的权限,说明运行该条命令,必须以管理员的身份运行;
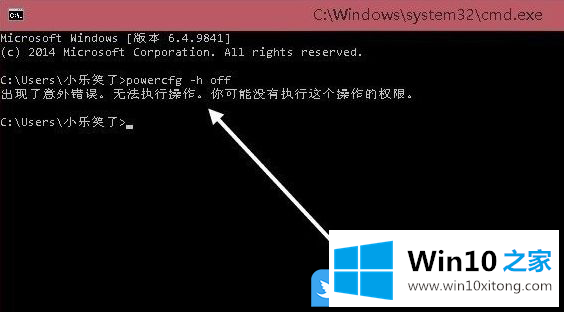
6、找到系统盘文件夹Windows/system32中的cmd.exe文件;
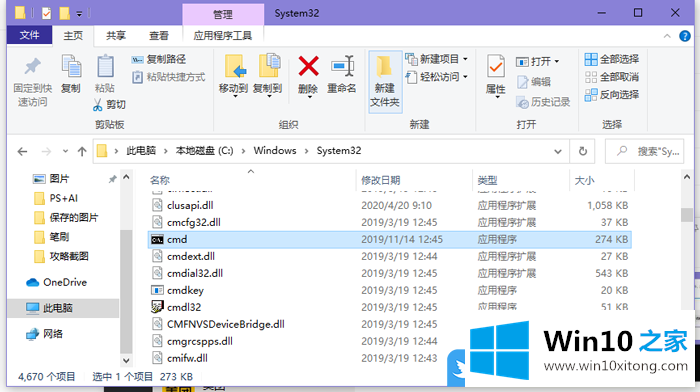
7、也可以按 Win 键,或点击左下角的开始菜单,在打开的菜单项中,选择Windows 系统-命令提示符;
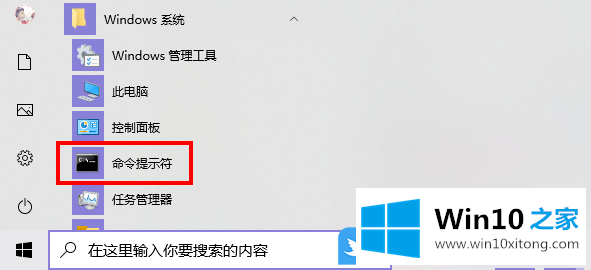
8、右击在打开的菜单中,选择以管理员身份运行,然后执行上述的命令行任务,即可成功删除Windows 系统休眠文件hiberfil.sys;
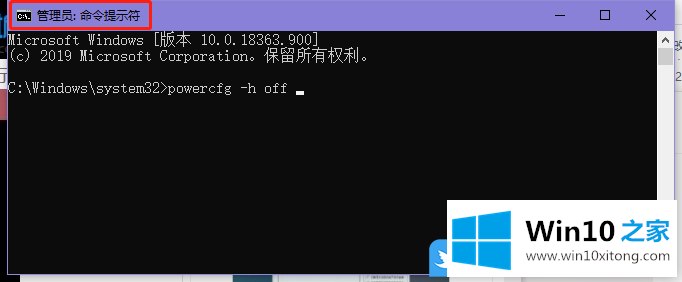
以上就是Win10如何清除休眠文件|Win10系统怎么删除休眠文件文章。
这篇教程到这里就已经是尾声了,本次教程主要给大家说了Win10如何清除休眠文件的解决方法,方法确实简单吧,要是你还是没有解决这个问题,可以多参考一下上面的内容,或者给本站留言,谢谢大家的支持。