
时间:2020-10-30 07:23:12 来源:www.win10xitong.com 作者:win10
有网友用win10系统的时候遇到过Win10修改注册表隐藏文件资源管理器文件夹选项的问题,不知道大家是不是也遇到过,要是你的电脑知识不够丰富,那面对Win10修改注册表隐藏文件资源管理器文件夹选项的问题就不知道怎么办了。那Win10修改注册表隐藏文件资源管理器文件夹选项的问题有办法可以处理吗?当然是可以的,只需要按照这个流程:1、按快捷键 Win + R 打开运行对话框,输入regedit命令后,按Enter(回车)键打开注册表编辑器,或者直接按 Win + S 打开搜索框,搜索注册表编辑器也可以打开;2、注册表编辑器窗口中,依次展开到以下路径:HKEY_CURRENT_USER\Software\Microsoft\Windows\CurrentVersion\Policies\Explorer即可,这样这个问题就解决啦!下面就一起好好的看一下Win10修改注册表隐藏文件资源管理器文件夹选项问题的修复法子。
方法/步骤:
1、按快捷键 Win + R 打开运行对话框,输入regedit命令后,按Enter(回车)键打开注册表编辑器,或者直接按 Win + S 打开搜索框,搜索注册表编辑器也可以打开;

2、注册表编辑器窗口中,依次展开到以下路径:HKEY_CURRENT_USER\Software\Microsoft\Windows\CurrentVersion\Policies\Explorer
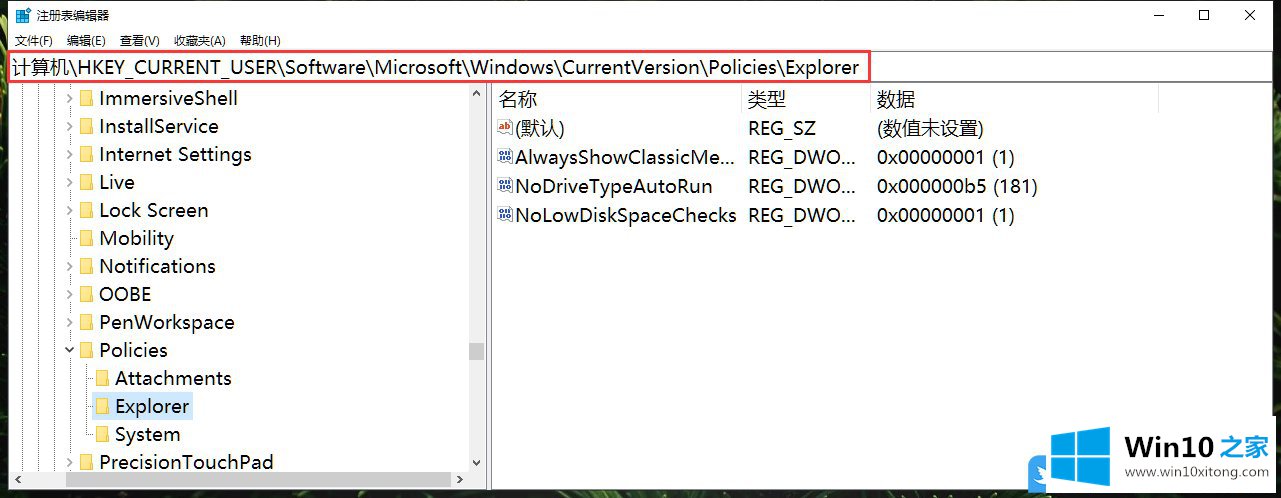
3、左侧点击Explorer,然后在右侧空白处,点击右键,在打开的菜单项中,选择新建 -DWORD (32 位)值,并且命名为NoFolderOptions;
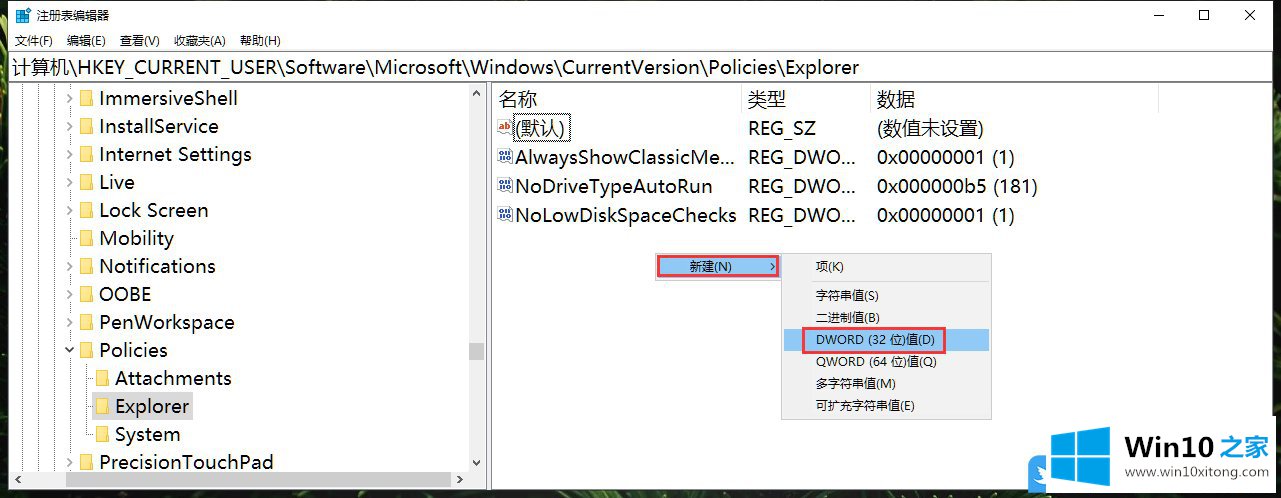
4、双击刚才新建的值,编辑 DWORD (32 位)值窗口中,修改数值数据为1;
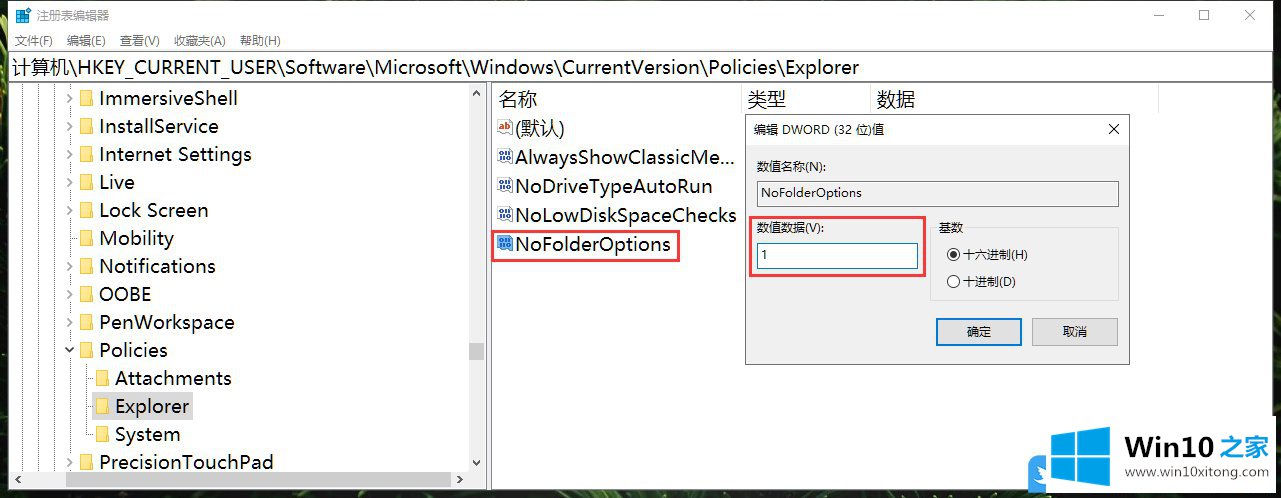
5、最后,保存后重启电脑即可应用,资源管理器中就没有文件夹选项了以上就是Win10修改注册表隐藏文件资源管理器文件夹选项文章。
关于Win10修改注册表隐藏文件资源管理器文件夹选项的修复法子就和大家讲到这里了,遇到同样问题的朋友就可以根据上面内容提供的方法步骤解决了。希望这篇文章对大家有所帮助,多谢支持。