
时间:2020-10-30 08:54:11 来源:www.win10xitong.com 作者:win10
今天小编的电脑就发生了Win10装错系统版本成了英文版的问题,推测还会有一些网友也会遇到同样的问题,要是想自己学习学习解决Win10装错系统版本成了英文版的方法,也是可以的,直接采用这个流程:1、按 Win 键,或点击左下角的开始菜单,在打开的菜单项中,点击电源按钮上方的Settings;2、然后在WindowsSettings窗口中,找到并点击左下方的Time&language就搞定了。下面小编就和大家一起来看看Win10装错系统版本成了英文版的具体解决措施。
方法/步骤:
1、按 Win 键,或点击左下角的开始菜单,在打开的菜单项中,点击电源按钮上方的Settings;
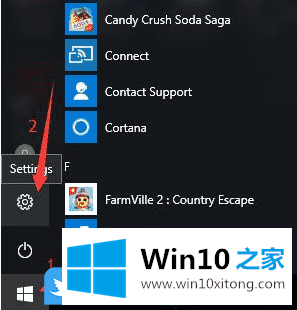
2、然后在WindowsSettings窗口中,找到并点击左下方的Time&language;
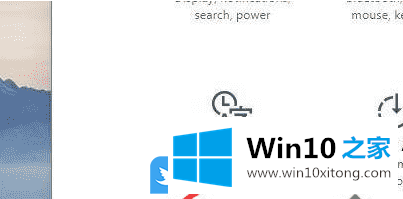
3、Time&language窗口下,点击Region and language;

4、Languages下,点击Add a language,下载中文语言包;
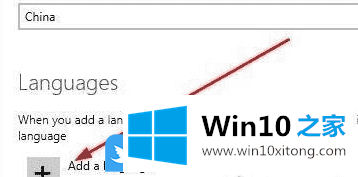
5、找到并选择中文(简体)语言包并下载安装即可;
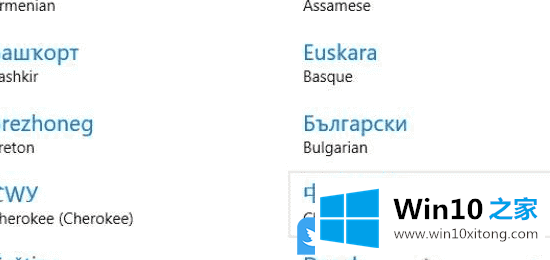
6、选择中文(中华人民共和国)语言包,点击Set as primary,点击后会变成灰色;
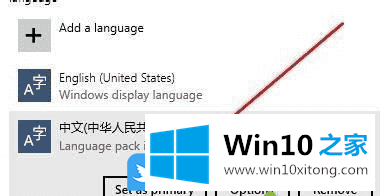
7、重启电脑,如果系统语言还未切换到中文显示,按 Win + X组合键,或右键点击开始图标,在打开的开始菜单隐藏菜单中,找到并打开Control Panel也就是控制面板,然后再点击Add a Language;
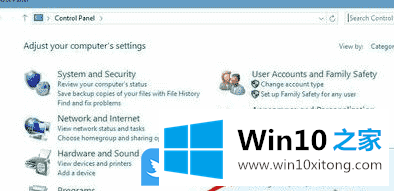
8、Language窗口中,再点击左边的Advanced settings,进入设置语言的界面;
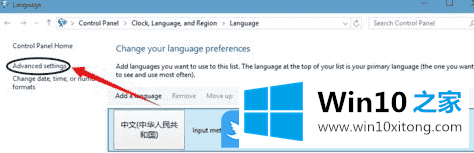
9、选择替换Windows显示语言的菜单,选择为中文;
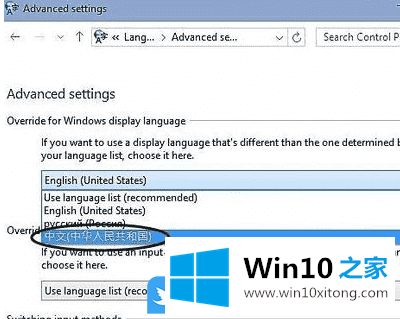
10、点击save后,会提示重启或注销;
以上就是Win10装错系统版本成了英文版|Win10英文版改中文版文章。
Win10装错系统版本成了英文版的具体解决措施就给大家分享到这里了,对这个感兴趣的网友,可以用上面的方法试一试,希望对大家有所帮助。